Come aggiungere un effetto nevicata a una foto con Photoshop con i filtri.
Si avvicina il periodo delle Feste Natalizie e oltre a regali, addobbi, menù speciali per pranzi e cene non si possono trascurare le foto ricordo sotto la neve. Solo che scattare foto con i protagonisti sotto una fitta nevicata è tutt'altro che agevole e scontato.
Innanzitutto perché la neve potrebbe anche non arrivare mai. A Sud di Roma le nevicate sono diventate un vero e proprio evento e anche nelle regioni centrali di pianura la neve è piuttosto rara.
Si può risolvere aggiungendo dei fiocchi di neve a una immagine qualsiasi con un programma di grafica come Photoshop. Anche se non sono un grafico professionista la mia esperienza di quasi 10 anni di blogging mi permette di poter maneggiare parecchi strumenti e funzionalità di questo software per l'editing di immagini.
Prima di illustrare la procedura da seguire per aggiungere la neve occorre scegliere una foto giusta. Se i suoi colori fossero prevalentemente chiari evidentemente i fiocchi di neve risalterebbero pochissimo. Occorre quindi scegliere una immagine con colori piuttosto scuri per aver un buon risultato.
Ecco un esempio di come una foto copyright free trovata su internet siano stati aggiunti fiocchi di neve

Ho pubblicato sul mio Canale Youtube il video tutorial di tutti i passaggi.
Dopo aver aperto Photoshop si va su File -> Apri e si seleziona l'immagine da modificare.

Successivamente si va su Livello -> Nuovo -> Livello e gli si dà un nome come p.e. Neve. In Colore si sceglie Nessuno, in Metodo si seleziona Normale e si sceglie Opacità al 100%. Si va su OK.
In questo modo verrà aggiunto il Livello Neve nel Pannello dei Livelli posto sulla destra. Si seleziona tale livello quindi si va su Modifica -> Riempi per aprire un popup di configurazione.

In Usa si sceglie Nero e in Metodo Normale e si controlla che l'opacità sia al 100% quindi si va su OK.
A questo punto su Photoshop si vedrà solo un rettangolo tutto nero.

Nel menù in alto si clicca su Filtro -> Disturbo -> Aggiungi disturbo

Nella finestra che si apre si imposta la Quantità su 200%, la Distribuzione Gaussiana e si mette la spunta su Monocromatico. Si va su OK e lo sfondo cambierà leggermente di aspetto.
Ora si va su Filtro -> Sfocatura -> Controllo sfocatura quindi si imposta il Raggio tra i 2 e i 7 pixel
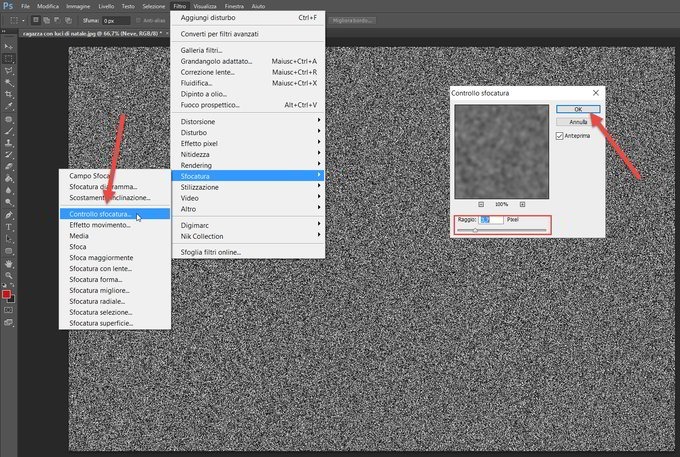
nella finestra che si apre e si va su OK. Più piccolo è il raggio più piccoli saranno i fiocchi di neve.
Adesso si va su Immagine -> Regolazioni -> Soglia

verrà aperta una finestra in cui spostare il cursore del Punto di Soglia.

Si trascina il cursore finché non si vede qualcosa che assomiglia ai fiocchi di neve. Nel mio test ho scelto 128. Direi che si può provare con punti di soglia tra 115 e 132 per trovare il giusto compromesso.
Adesso si va sul Pannello dei Livelli e si seleziona il Livello Neve. Si clicca sulla freccetta del menù accanto a Normale e si sceglie Scolora tra le opzioni proposte.

A questo punto qualcosa che assomiglia a una nevicata verrà visualizzata sulla immagine iniziale.

Per migliorare l'aspetto dei fiocchi di neve si va su Filtro -> Sfocatura -> Effetto movimento.

Verrà aperta una finestra di configurazione come questa.
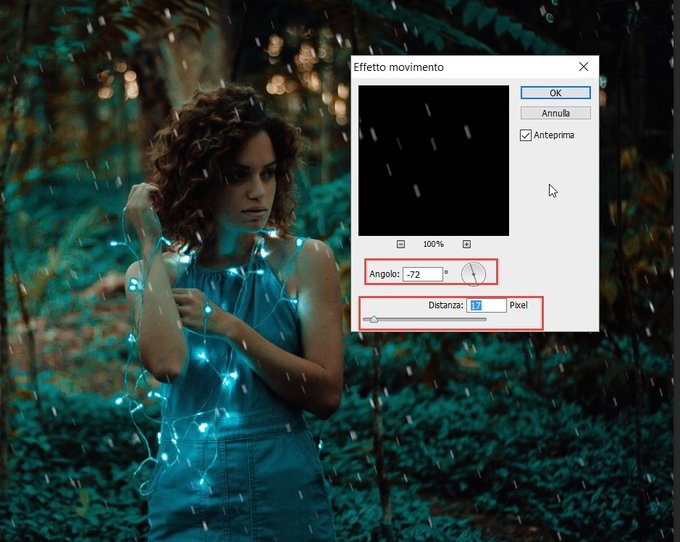
L'angolo si sceglie per determinare la direzione della nevicata e la distanza per settare la lunghezza dei fiocchi cadenti. Non ci sono dei parametri che vadano bene per tutte le foto. Nel mio test ho avuto un buon risultato con un angolo di -72° e con una distanza di 17 pixel. Viene mostrata l'anteprima dei fiocchi di neve per facilitare la scelta.
Dopo essere andati su OK non resta che salvare l'immagine cliccando su File -> Salva con nome .... Si dà un nome al file e si sceglie la cartella di destinazione quindi si seleziona il formato di uscita come JPG

Nella finestra che si apre si sceglie la massima qualità e si va su OK. Volendo si può ripetere tutto il processo scegliendo una nuova tipologia di fiocchi modificando un po' i parametri se il risultato non fosse soddisfacente.


Nessun commento :
Posta un commento
Non inserire link cliccabili altrimenti il commento verrà eliminato. Metti la spunta a Inviami notifiche per essere avvertito via email di nuovi commenti.
Info sulla Privacy