Come arrotondare gli angoli di una foto con Gimp con lo strumento della selezione e con i Filtri di Decorazione.
Come promesso in un post precedente in cui avevo mostrato come arrotondare gli angoli di una foto con Photoshop passo a illustrare lo stesso procedimento effettuato però con Gimp, software gratuito e multipiattaforma.
Chi non lo abbia ancora installato può farlo aprendo Homepage di Gimp per poi cliccare su Download. La versione per Windows è di quasi 64MB. Si fa doppio click sul file .exe per iniziare l'installazione o l'aggiornamento. La versione più recente nel momento in cui scrivo è la 2.8.18. Si sceglie la lingua italiana quindi si va su Installa.
Finita l'installazione si clicca sulla icona di Gimp nel desktop oppure si cerca cliccando su Start (OS Windows). L'interfaccia di Gimp è suddivisa in tre pannelli indipendenti che possono però essere unificati se siete abituati a una interfaccia tipo quella di Photoshop. Per questo tipo di visualizzazione si va nel menù del pannello centrale e si mette la spunta su Finestre -> Modalità a finestra singola.
Per iniziare si va su File -> Apri e si seleziona l'immagine su cui operare

Per arrotondare gli angoli si va su Seleziona -> Rettangolo arrotondato

Verrà visualizzata una finestra di configurazione in cui settare la percentuale di arrotondamento rispetto alla dimensione della foto. Per dare una idea nel test ho impostato l'8% come raggio di curvatura. Opzionalmente si può scegliere anche un arrotondamento concavo al posto del convesso di default. Dopo essere andati su OK verrà selezionata la parte principale e centrale della immagine. Visto che il nostro obiettivo è quello di arrotondarla dobbiamo selezionare la parte complementare. Si va quindi su Seleziona -> Inverti per selezionare la parte esterna.
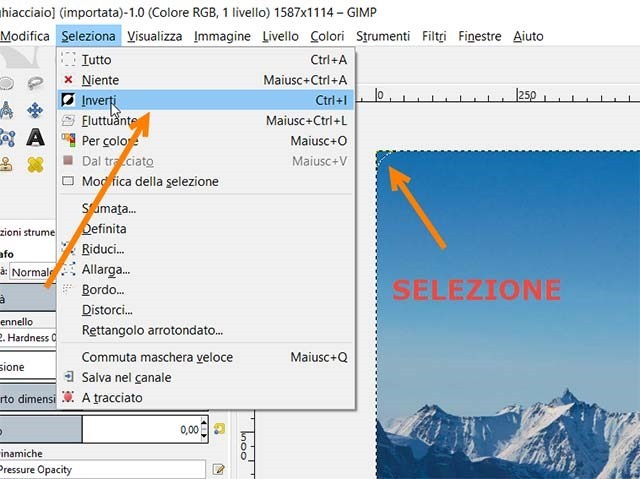
Per cancellare la parte eccedente all'arrotondamento occorre creare un livello di trasparenza. Per farlo si va su Livello - > Trasparenza -> Aggiungi Canale Alfa

A questo punto si pigia Canc sulla tastiera per creare l'arrotondamento

Nella parte cancellata si vedrà il motivo a quadri grigi che nella grafica denota la trasparenza. Non resta quindi che salvare l'immagine andando su File -> Esporta come... Nella finestra di configurazione per prima cosa

si sceglie la cartella di destinazione, si seleziona il formato di uscita PNG, si dà un nome al file con estensione .PNG del tipo nomefoto.png e infine si va su Esporta. Nella finestra successiva si possono lasciare tutte le opzioni di default e settare il livello di compressione ricordandoci che per una qualità ottimale tale livello deve essere basso. Il risultato sarà il seguente
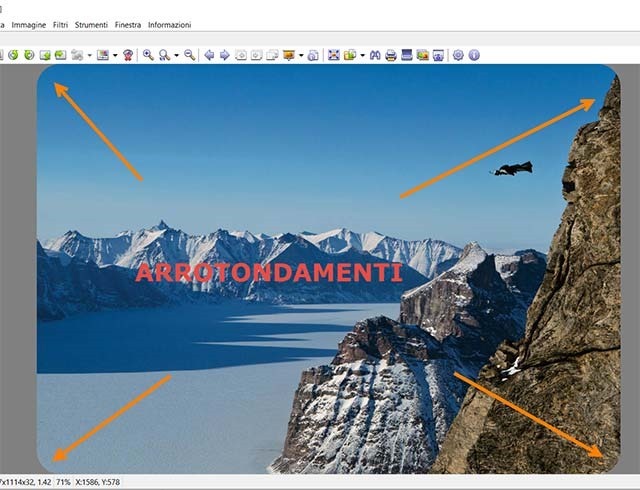
Ho pubblicato sul mio canale Youtube un video tutorial su tutta la procedura
COME ARROTONDARE GLI ANGOLI CON I FILTRI DI GIMP
Per arrotondare gli angoli di una foto con Gimp si possono anche usare i Filtri. Dopo aver aperto l'immagine si va su Filtri -> Decorativi -> Angoli arrotondati
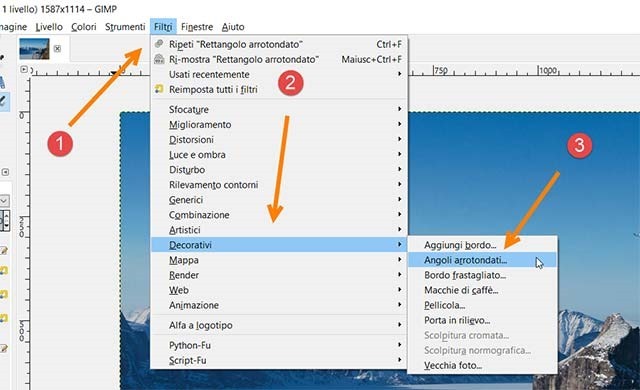
Verrà aperta una finestra di configurazione
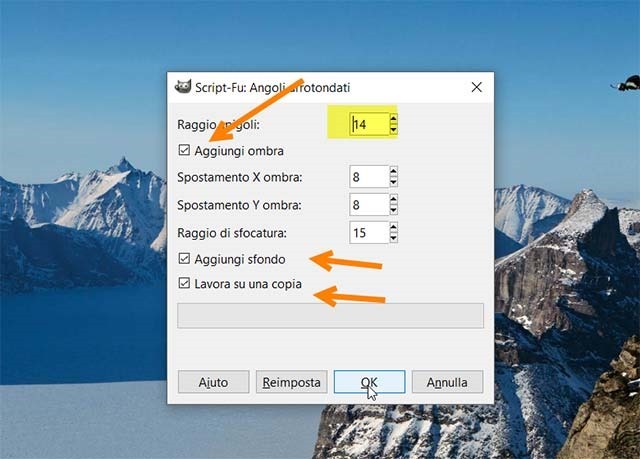
in cui impostare la dimensione del raggio degli angoli. Rispetto alla procedura precedente possiamo anche aggiungere un effetto ombra in cui settare anche lo spostamento e il raggio di sfocatura gaussiana della stessa. Si può anche aggiungere uno sfondo. Consiglio di mettere sempre la spunta nel quadratino Lavora su una copia per lasciare l'immagine originale senza modifiche.

L'immagine con angoli arrotondati potrà essere salvata con la procedura già illustrata. Nel caso fosse stato inserito uno sfondo si può salvare l'immagine anche in formato JPG.


Nessun commento :
Posta un commento
Non inserire link cliccabili altrimenti il commento verrà eliminato. Metti la spunta a Inviami notifiche per essere avvertito via email di nuovi commenti.
Info sulla Privacy