In alcuni casi il passaggio da Windows 10 a Windows 11 ha provocato dei problemi che i tecnici della Microsoft stanno provando a risolvere, però in linea di massima il nuovo sistema operativo non ha deluso gli utenti.
Le modalità per sfruttare al massimo le potenzialità del computer non sono molto cambiare rispetto a Windows 10. Il nuovo sistema operativo, pur avendo delle esigenze hardware superiori, pare che sia più scattante e ottimizzato.
I singoli utenti però, modificando le impostazioni di default possono velocizzare il PC al massimo possibile. In questo post vedremo appunto cosa modificare nelle impostazioni di Windows 11 per renderlo più scattante. Naturalmente si cono anche altre cose che si possono fare oltre ai 18 tips&tricks elencati da me ma ho preferito limitarmi alla esposizione di modifiche alla portata di tutti senza addentrarmi in configurazioni troppo complesse.
Tutti i miglioramenti alle prestazioni del computer possono essere apportati modificando le Impostazioni o intervenendo nel Pannello di Controllo. Mostrerò come usare soltanto un software gratuito di terze parti che è utile per eliminare in pochi click tutta la cache e i dati di navigazione di tutti i browser installati nel dispositivo.
Ho pubblicato sul Canale Youtube un tutorial che illustra visivamente le 18 impostazioni da modificare nel PC.
Se avete un computer portatile è opportuno iniziare controllando le impostazioni di risparmio energetico.
1) RISPARMIO ENERGIA
Si va nel Pannello di Controllo dopo aver cliccato su Start e averne digitato il nome. Nella casella di ricerca in alto a destra si digita batteria per poi andare su Opzioni risparmio energia nei risultati di ricerca.
Si cicca su Modifica impostazioni combinazione per eventualmente cambiare quelle di default.

Un buon compromesso è quello di scegliere 30 minuti per l'alimentazione a batteria e Mai per quella a rete elettrica come tempo necessario di inattività per la disattivazione dello schermo e di sospensione del computer.
2) DISINSTALLAZIONE DELLE APPLICAZIONI NON UTILIZZATE
La disinstallazione delle app si può fare dal Pannello di Controllo ma è meglio procedere dalle Impostazioni.
Si digita

Ci verrà mostrato il numero e l'elenco di tutte le app installate. Si scorrono verso il basso e, quando se ne vede una che non si usa più da tempo, e che si prevede di non usarla in futuro, si clicca sul suo menù dei tre puntini per poi andare su Disinstalla e seguire le finestre di dialogo per la sua rimozione dal computer.
3) PULIZIA DELLE UNITÀ DEL DISCO
Si clicca sul pulsante Start quindi si digita Pulizia Disco e si clicca sulla omonima app. Si seleziona l'unità quindi si va su su OK. È opportuno pulire anche i file di sistema che rimangono nel computer dopo un aggiornamento del sistema operativo. La procedura da seguire è la stessa che abbiamo già visto in Windows 10.
4) ELIMINARE GLI ERRORI DEL FILE SYSTEM
Si apre Esplora File e si clicca su una Unità del computer con il destro del mouse quindi si va su Proprietà.
Nella finestra che si apre si sceglie la cartella Strumenti quindi si clicca su Controlla per individuare gli errori.

Di solito ci viene comunicato che non ci sono errori ma, se qualcosa nel PC non funzionasse, si va su Analizza Unità per verificare se ci fossero errori per poi eventualmente ripararli tramite gli stessi strumenti di Windows 11.
5) DISATTIVARE IL DOWNLOAD DELLE MAPPE OFFINE
Se abbiamo scaricato delle mappe offline di Windows, queste verranno automaticamente aggiornate appesantendo le prestazioni del computer. Si va su Impostazioni -> App -> Mappe offline. Si clicca sulla freccetta a destra.
In Aggiornamenti mappe si toglie la spunta a Aggiorna se collegato a rete elettrica e Wi-Fi.
6) DISATTIVAZIONE PROGRAMMI ALL'AVVIO
Alcuni programmi partono automaticamente in background all'avvio di Windows 11 e questo ne fa aumentare il tempo di attesa e ne pregiudica le prestazioni. Ci sono vari sistemi per la disattivazione di tali programmi.
Si può aprire Gestione Attività cliccando nella voce omonima mostrata nel menù contestuale andando sul pulsante Start con il destro del mouse. Nella finestra che si apre si sceglie la finestra Avvio. Ci verranno mostrati tutti i programmi che possono partire automaticamente. Accanto a ciascuno di essi ci sarà la scritta Abilitato o Disabilitato. Selezionandoli possiamo disabilitare quelli che non sono necessari come visto in Windows 10.
7) DISATTIVARE LE AUTORIZZAZIONI DI WINDOWS 11
Si aprono sempre le Impostazioni e si va su Privacy e Sicurezza -> Generale.

In tale scheda si disattivano tutte le autorizzazioni richieste come mostrare gli annunci personalizzati, permettere ai siti web di accedere all'elenco delle lingue, mostrare i suggerimenti e aiutare Windows a migliorare Start.
8) ATTIVAZIONE DELLA MODALITÀ GIOCO
Con la modalità Gioco attivata viene ottimizzato il PC. Anche se non giochiamo al computer conviene aprire le Impostazioni su Giochi -> Modalità gioco e attivare il cursore per disattivare gli elementi in background.
9) SENSORE DI MEMORIA
Anche su Windows 11 come nel sistema operativo precedente si può attivare il Sensore di Memoria. Si va su Impostazioni -> Sistema -> Archiviazione e si attiva il Sensore di Memoria con l'apposito cursore.
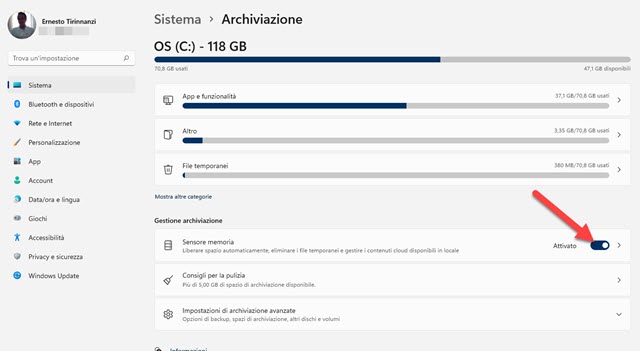
Si tratta di uno strumento che libera spazio automaticamente. Possiamo attivarlo anche manualmente per eliminare i File Temporanei cliccando sulla freccetta a destra. Nella schermata che si apre si imposta ogni quanto tempo eseguirlo, dopo quanto tempo eliminare i file dal Cestino o andare su Esegui ora Sensore di Memoria.
In quest'ultimo caso lo strumento libererà lo spazio immediatamente senza attendere la scadenza naturale.
10) ELIMINARE NOTIFICHE DI WINDOWS
Anche la ricezione delle notifiche porta a un peggioramento delle prestazioni di computer. Si va su Sistema -> Assistente Notifiche e si seleziona l'opzione Disattivato. Si può anche continuare a ricevere le notifiche delle Sveglie e quelle Prioritarie impostando orari e modalità di quando è concesso riceverle.
11) DISATTIVARE GLI EFFETTI VISIVI
Windows 11 permette di visualizzare lo schermo con degli accattivnti effetti visivi che però peggiorano le performance del computer. È quindi consigliabile disattivarli. Si va su Impostazioni -> Accessibilità.
In tale schermata si sceglie la scheda Effetti Visivi che mostrerà quelli attivabili e quelli disattivabili.

Si tratta di mostrare sempre le Barre di Scorrimento, gli Effetti di Trasparenza e quelli di Animazione. Più in basso si sceglie per quanti secondi visualizzare le notifiche. Si disattivano per migliorare le prestazioni del PC.
12) AGGIORNARE MANUALMENTE DRIVER DI WINDOWS 11
I sistemi operativi Windows aggiornano automaticamente i driver dei dispositivi tramite Windows Update. Può accadere che talvolta non accada o che l'aggiornamento non sia stato ancora effettuato per qualche ragione.
Per avere sempre i driver in perfetta efficienza si possono aggiornare manualmente come in Windows 10.
13) CONTROLLO DELLA SICUREZZA CON GOOGLE CHROME
Il browser Chrome ci consente di controllare il livello di sicurezza del nostro computer. Si fa andare quindi si clicca sul menù dei tre puntini e si sceglie Impostazioni. Nella casella di ricerca si digita Controllo di Sicurezza.
Si va su Controlla ora per avere i risultati della analisi delle criticità riguardo alla sicurezza.
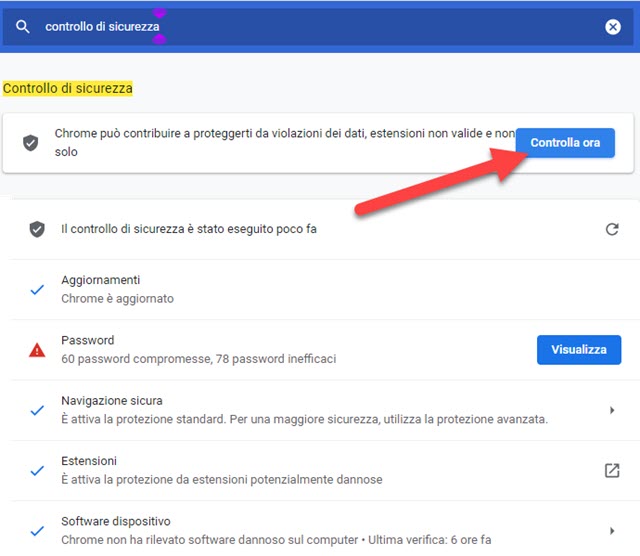
Viene controllato se il browser è aggiornato se è attiva la protezione per la navigazione sicura e quella per le estensioni potenzialmente dannose. Inoltre viene rilevata o meno la presenza di software dannoso.
Infine vengono mostrate le password che sono compromesse e che quindi dovrebbero essere aggiornate.
14) RIPULIRE IL PC DALLA MINACCE CON CHROME
Sempre con Google Chrome si può rilevare malware nel computer. Si va sempre su Impostazioni. Si digita Pulisci il computer quindi si clicca sulla freccetta di destra e si va sul pulsante Trova.
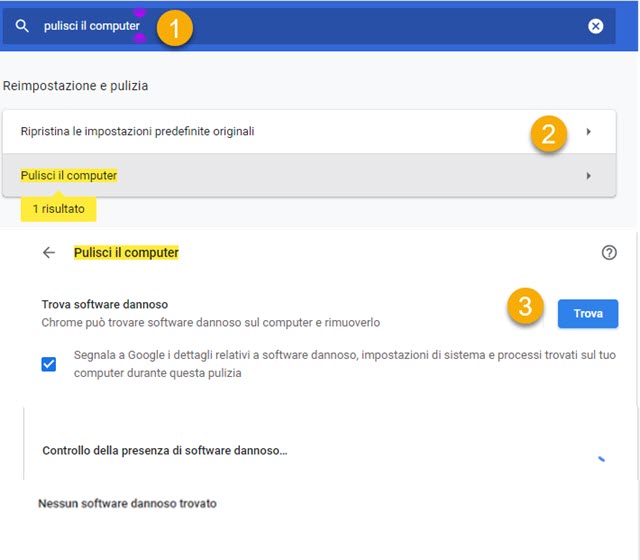
Chrome analizzerà il contenuto del computer come fosse un antivirus online e alla fine ci darà il suo responso.
15) SVUOTARE IL CESTINO
Con il Sensore di Memoria visto nel punto 9) si può impostare ogni quanto tempo eliminare gli elementi dal Cestino. Ogni tanto però è bene svuotarlo di nostra iniziativa cliccandoci sopra con il destro del mouse per poi andare su Svuota Cestino. Si aprirà una finestra in cui confermare la volontà di eliminare tutto il suo contenuto.
16) PULIZIA DEL PC CON CCLEANER
Per velocizzare i browser è opportuno eliminarne i dati di navigazione. Si possono eliminare i dati di navigazione e la cache di tutti i browser in una sola volta con il programma gratuito CCleaner come già visto in altro post.
17) AGGIORNARE WINDOWS 11
Per avere il PC efficiente è opportuno aggiornarlo sempre anche se gli update sono automatici. Si va comunque su Impostazioni -> Windows Update -> Verifica disponibilità aggiornamenti per la loro installazione.
18) RIPRISTINO DEL PC ALLE IMPOSTAZIONI DI FABBRICA
Se nonostante tutti gli sforzi il PC rimane lentissimo non resta che farlo tornare alle impostazioni di fabbrica. Se sono meno di 10 giorni che avete aggiornato da Windows 10 a Windows 11, potete tornare al sistema operativo precedente. Si va su Impostazioni -> Sistema -> Ripristino. Si clicca su Indietro per tornare a Windows 10.

Se questa opzione non è più attiva, si va su Ripristina le impostazioni di fabbrica del PC -> Ripristina il PC.



Nessun commento :
Posta un commento
Non inserire link cliccabili altrimenti il commento verrà eliminato. Metti la spunta a Inviami notifiche per essere avvertito via email di nuovi commenti.
Info sulla Privacy