Tutto il procedimento per l'installazione e la configurazione iniziale del CMS Wordpress in un sito acquistato mediante il Registrar Tophost.
Visto che un articolo su questo stesso tema scritto nel 2009 ha avuto un grande successo ho pensato di riprenderlo per aggiornarlo alla nuova grafica e alle nuove funzionalità. Si apre la homepage di Tophost per scegliere la soluzione migliore.
Per prima cosa bisogna acquistare il dominio con l'estensione che si preferisce con la soluzione Topweb che costa 9,99€+IVA per un totale di circa 12 euro all'anno. Dobbiamo crearci un account per poi procedere all'acquisto del dominio con uno spazio di 10GB, 30 indirizzi di posta elettronica, infiniti alias con le estensioni disponibili .IT .COM .NET .ORG .INFO .EU. La registrazione si può fare anche in un momento successivo e andare su Ordina ora quindi su Avanti per procedere all'acquisto. In sostanza dobbiamo leggere e compilare i moduli di tutte le schermate per poi andare su Avanti
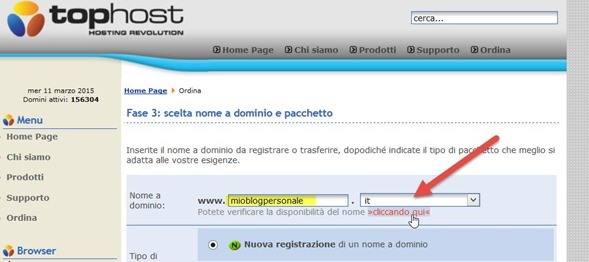
La parte fondamentale è quella della scelta dell'indirizzo del dominio e della sua estensione. Per verificare la sua disponibilità si clicca sull'apposito link e si digitano le cifre del controllo visivo
![acquisto-dominio-tophost[4] acquisto-dominio-tophost[4]](https://lh3.ggpht.com/-fCQCK5lZCBQ/VQCBFRSNwKI/AAAAAAAArdo/3toQn1-oH6c/acquisto-dominio-tophost%25255B4%25255D%25255B2%25255D.jpg?imgmax=800)
Dopo aver scelto il dominio dobbiamo inserire i dati anagrafici e pagare mediante Paypal oppure carta di credito. Riceveremo le email di avvenuto pagamento all'indirizzo usato per la registrazione e la email della avvenuta Attivazione del dominio per procedere alla sua configurazione
In tale email oltre all'indirizzo del dominio acquistato c'è anche il link per accedere al Pannello di controllo con username e password. Per accedere in modo più semplice si può entrare nella nostra area cliente e cliccare su Stato degli Ordini. Cliccando con il mouse sulla icona della ruota dentata

si potrà accedere al Pannello di Controllo del dominio prescelto senza username e password.
COME SCARICARE WORDPRESS
È giunto il momento di scaricare Wordpress dal sito italiano di Wordpress.org. Ci sono varie possibilità che vanno dal Pacchetto di base ai pacchetti che già comprendono alcuni importanti plugin. Per non appesantire troppo la trattazione scegliamo il primo link Wordpress in italiano giunto alla versione 4.1 nel momento in cui scrivo il post e pesante 6,8MB.

Tutte le cartelle e i file necessari per Wordpress sono stati compressi in un file ZIP che non dobbiamo scompattare ma lasciare così com'è. A beneficio dei meno esperti ricordo che per creare un sito non basta acquistare un dominio ma bisogna utilizzare un CMS vale a dire un software inserito in un server per la gestione del sito web. Wordpress non è l'unico CMS perché ci sono anche Drupal, Joomla, Typepad senza contare i CMS già predisposti come Blogger, Tumblr, Wordpress.com, ecc.
ACCEDERE AL PANNELLO DI CONTROLLO DI TOPHOST
Seguendo il link presente nella email di attivazione o entrando direttamente dall'area clienti di Tophost si accede al Pannello di Controllo per creare il nostro primo Database.
CREAZIONE DEL DATABASE DEL NOSTRO DOMINIO
Nel Pannello di Controllo clicchiamo sulla icona Creazione e Modifica Database

Si clicca sul bottone posto in basso Crea Database per la creazione del nostro Database

In alto sarà visibile una barra verde con tutti i dati necessari per la gestione del database. Salvate questi dati in un file di testo e per sicurezza fate uno screenshot con Snagit o Screen Capture perché questi dati poi dovranno essere riportati in un apposito file di configurazione di Wordpress. I dati riguardano HOST, USERID, DBNAME e PASSWORD.
APRIRE IL FILE MANAGER
Si torna sul Pannello di Controllo e si clicca sulla icona del File Manager che aprirà un'altra scheda

con tutte le cartelle e i file caricati sul nostro spazio. La cartella di default è htdocs come del resto ci è stato comunicato nella parte finale della email di attivazione ricevuta da Tophost. Si clicca su Carica per appunto caricare tutte le cartelle e i file di Wordpress nel nostro spazio

Subito sotto a Archivi (zip, tar, ecc) si va su Scegli file e si seleziona il file Wordpress_it_IT_4_1.zip. Successivamente si clicca sul baffo verde in alto a sinistra per procedere all'upload. Finito il caricamento il File Manager si popolerà di cartelle e di file

CONFIGURARE WORDPRESS
Se prima di questo caricamento aprivate il dominio che avevate acquistato visualizzavate quella che viene chiamata la pagina di cortesia cioè una pagina con l'annuncio che il dominio è stato venduto con tutti i link per la gestione del prodotto.

Se la aprite adesso dopo aver caricato Wordpress vedrete invece questa pagina

con le istruzioni per la configurazione di Wordpress. Non vi preoccupate se qualcosa non funziona perché si può sempre modificare manualmente il file. Si clicca su Iniziamo in basso a destra dopo avere sotto gli occhi tutti i dati del database creato precedentemente. Nella finestra successiva
si digitano nei rispettivi campi DBNAME, USERID, PASSWORD e HOST mentre si lascia così com'è l'ultimo campo. Si va quindi su Invia.

Se i dati sono giusti ne riceveremo conferma e dovremo andare su Esegui ed installa. Nella pagina successiva dovremo compilare i campi con il Titolo del sito, il Nome utente, la Password di accesso al sito. Il nome utente e la password scelte saranno le credenziali necessarie per accedere alla Bacheca per la gestione del sito quindi è bene prenderne nota e salvare i dati in un file di testo

Se non si digita la password questa verrà creata automaticamente. Ricordo che i dati di accesso al database sono una cosa diversa da quelli da usare per l'accesso alla Bacheca del sito. Nella parte bassa della pagina si deve inserire il nostro indirizzo email per il recupero eventuale della password e mettere la spunta alla opzione della Privacy per far indicizzare o meno il nostro sito dai motori di ricerca. Finalmente si clicca su Installa Wordpress per terminare tutta l'operazione

Si va su Login e si entra nella Bacheca del nostro sito

che avrà questo aspetto
![Bacheca-Wordpress[4] Bacheca-Wordpress[4]](https://lh4.ggpht.com/-7mqlm0QShSM/VQCBzQzuu7I/AAAAAAAArgA/cEK7Ev1wpaU/Bacheca-Wordpress%25255B4%25255D%25255B2%25255D.jpg?imgmax=800)
mentre sarà già stato pubblicato in automatico il primo post con il classico Ciao Mondo!

I lettori più affrezionati di questo blog che fossero curiosi di quello che penso riguardo alla differenza tra le piattaforme Blogger e Wordpress si possono leggere o rileggere l'articolo dal titolo È migliore Blogger o Wordpress? in cui ho espresso le mie opinioni in merito.

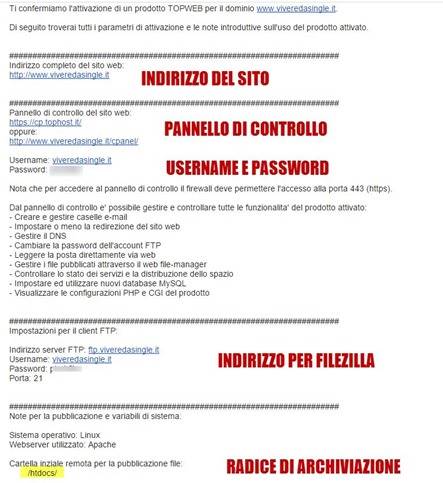
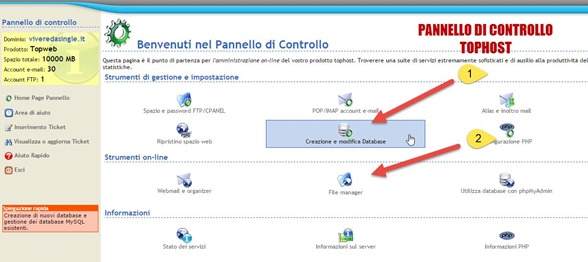


Ciao,
RispondiEliminacome si fa a disattivare gli errori php mentre si fa debug su top host?
Ciao! intanto grazie per questa spiegazione. ho un problema. sto seguendo passo passo le tue istruzioni e sembra funzionare, ma c'è un problema.
RispondiEliminaquando vado su pannello di controllo e carico wordpress e clicco sul baffo verde, carica per qualche minuto e poi mi dice:
" 504 Gateway Time-out
nginx/1.2.1"
e quindi non lo carica. ma che succede ? che devo fare ? grazie.
grazie. ho sistemato tutto! ora arriva la parte più difficile, portare blogger su worpress!!! aiutooo :) grazie ancora di tutto il lavoro che fai. grazie davvero. mi servirebbe un tecnico senza di te. grazie.
EliminaÈ un problema. È successo anche a me. Potrebbe essere la connessione lenta oppure Tophost troppo intasato. Ti consiglio di riprovare il giorno dopo in un'ora diversa con meno traffico
RispondiElimina@#
Ho trasferito i file dal pannello di controllo, ma quando apro il dominio mi rimane la pagina di cortesia.
RispondiEliminaIl problema era che il trasferimento creava una sottocartella con nome wordpress, con ftp ho spostato i file e adesso ho la cartella di benvenuto di wordpress
EliminaGrazie mille, testo chiarissimo e super utile (finalmente!!!)
RispondiEliminamolto utile, grazie mille!
RispondiEliminaQuesto commento è stato eliminato dall'autore.
RispondiEliminaSe non risolvi con le istruzioni di questo post rivolgiti al loro supporto che risponde abbastanza velocemente. Per file archivi ti riferisci al file ZIP della installazione sicuramente. Forse hai una connessione lenta e è arrivato il time out prima che il caricamento sia stato completato (ipotesi)
Elimina@#
Non bisogna avere per forza un hosting, giusto? Io stavo provando a fare la stessa cosa ma ho un dominio godadddy e non so proprio dove andare a parare perché spulciando il sito wordpress mi sembra menzionato solo in relazione agli hosting.
RispondiEliminaDevi avere uno spazio acquistato da un Registrar del tipo www.dominio.ext
EliminaSegui questo tutorial però la grafica potrà essere anche molto diversa. I consetti però sono gli stessi
@#