Il vostro computer, che funzionava benissimo, dopo l'installazione di un software o la configurazione di un driver manifesta dei malfunzionamenti? Dopo la naturale irritazione per il problema cercherete di tornare alla situazione precedente cioè quella in cui il computer era perfettamente funzionante. Questo può essere fatto solo se siete stati previdenti e se avete creato un Punto di Ripristino per il PC che vi permette di tornare allo stato precedente.
A partire da Windows 10 la Microsoft consente di creare dei Punti di Ripristino solo manualmente mentre nelle precedenti versioni venivano creati automaticamente. La decisione di non crearli più in automatico discende dalla considerazione che in questo modo il computer veniva alquanto appesantito e peggioravano le prestazioni.
Nel seguito del post illustrerò come creare e gestire i punti di ripristino in Windows 11 ma la procedura è identica anche per Windows 10 e quindi questo articolo può essere una guida anche per utenti con Windows 10.
I punti di ripristino andrebbero quindi creati tutte le volte che si installa un programma o un driver di cui non abbiamo una fiducia illimitata. Non ci si deve preoccupare troppo dello spazio occupato dai punti di ripristino perché questo viene impostato di default da Windows 11 e, quando è esaurito, lo stesso computer provvederà alla eliminazione dei punti di ripristino più vecchi. Una buona norma è quella di creare un punto di ripristino al mese.
Ho pubblicato sul mio Canale Youtube un tutorial in cui spiego come creare e gestire i punti di ripristino.
Il sistema più rapido per creare i punti di ripristino in Windows 11 è quello di cliccare su Start per poi digitare Crea un punto di ripristino. Nei risultati di ricerca si clicca sull'app omonima del Pannello di Controllo.
Verrà aperta una finestra in cui selezionare la scheda Protezione Sistema con l'elenco delle Unità disponibili.

Si seleziona una Unità, o la sola presente, quindi si va su Configura. Verrà aperta una nuova finestra con la percentuale massima di spazio pre-impostata dal computer per la protezione del sistema. All'esaurimento dello spazio disponibile verranno automaticamente eliminati i punti di ripristino meno recenti a beneficio dei più recenti.
Di default si tratta del 2% che opzionalmente possiamo modificare anche se lo sconsiglio. Prima di questo passaggio però occorre mettere in alto la spunta su Attiva Protezione Sistema. Si va poi su Applica quindi su OK.
Verrà chiusa la seconda finestra e rimarrà aperta la prima con la Protezione delle Unità che da Disattivata diventerà Attivata. Diventerà quindi cliccabile il pulsante Crea per creare il nostro punto di ripristino. Se avessimo più di una Unità si può ripetere la stessa operazione selezionando successivamente le altre Unità presenti.

Dopo aver selezionato l'Unità in cui è presente il sistema si clicca sul pulsante Crea. Si visualizzerà un campo in cui digitare il nome del Ripristino. La data verrà aggiunta automaticamente dal computer. Quando si visualizza il messaggio che la Creazione del Punto di Ripristino è stata completata si può chiudere la finestra.
Si può ripetere la stessa operazione per le altre Unità. Quando il PC dà segni di malfunzionamento si può ripristinarlo. Si apre la stessa finestra e si clicca sul pulsante Ripristina Configurazione di Sistema.
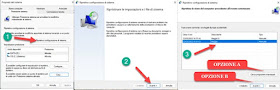
Nella finestra successiva ci viene spiegato che tale ripristino ci consente di risolvere problemi che potrebbero causare un rallentamento o un blocco del computer. Il ripristino della configurazione di sistema non modificherà documenti, immagini o altri dati personali. Potrebbero essere disinstallati dei programmi installati di recente. Si va su Avanti.
Nella schermata successiva si seleziona il backup dei dischi verso le cui impostazioni ripristinare il computer. Si può agire in due differenti modalità. Quella più invasiva consiste nell'andare sul pulsante Avanti per ripristinare tutto il sistema (opzione B nello screenshot). Se invece andiamo su Cerca programmi interessati, il PC rileverà i software installati dopo la creazione del punto di ripristino e eventuali driver aggiunti dopo quella data.

Se si sceglie l'opzione di ripristino più radicale si va su Avanti e il computer verrà ricondotto alla situazione del punto di ripristino. Se invece cliccate sul pulsante Cerca i programmi interessati, quelli aggiunti dopo l'ultimo posto di ripristino verranno eliminati e i programmi rimossi verranno ripristinati. Si va su Chiudi.
I punti di ripristino hanno bisogno di spazio perché devono contenere i file dei programmi disinstallati per un loro ripristino. Concludo ricordando che i punti di ripristino più vecchi verranno eliminati per far posto ai nuovi.



Nessun commento :
Posta un commento
Non inserire link cliccabili altrimenti il commento verrà eliminato. Metti la spunta a Inviami notifiche per essere avvertito via email di nuovi commenti.
Info sulla Privacy