Shotcut è uno dei video editor più usati dai non professionisti per la sua semplicità di utilizzo, per avere una interfaccia in italiano, per i frequenti aggiornamenti, per essere multipiattaforma e pure gratuito.
Nella sezione dei Filtri ci sono moltissimi strumenti per arricchire i nostri progetti tra cui anche numerosi effetti. Ho già avuto modo di elencarne una ventina in un articolo di qualche tempo fa. In questo post mi limiterò a illustrarne quattro che hanno una particolarità in comune. Si tratta infatti di effetti video che dipendono però dall'audio dello stesso filmato. Tanto per fare un esempio comprensibile sarà la musica presente in una video clip a creare automaticamente questi effetti che comunque potranno essere sempre personalizzati dall'utente.
L'audio di un video sarà in un certo senso la variabile indipendente che genererà gli effetti visualizzati. L'installazione di tali effetti è molto semplice e si ottiene sempre tramite i Filtri della sezione Video. Ciascun Effetto aggiunto con l'apposito filtro avrà comunque una finestra di configurazione per la sua personalizzazione.
I 4 effetti video sincronizzati con l'audio sono: Audio Dance, Audio Luce, Forma Onda Audio e Spettro Audio. Si trovano tutti e quattro alla fine dell'elenco dei filtri video con il nome preceduto da Visualizzazione.
Ho pubblicato sul mio Canale Youtube un tutorial che illustra come applicare questi Effetti Audio Video.
Per installare Shotcut si va su Click To Download, si chiude la pubblicità quindi un utente Windows cliccherà sul link Windows Installer in uno dei due siti GitHub e FossHub. Chi invece ha altri sistemi operativi, andrà su All per poi scaricare il file di installazione adatto. Le ultime versioni di Shotcut sono solo per OS a 64bit.
Chi avesse ancora un 32bit può cliccare su Older Versions e scorrere il basso le versioni fino ad arrivare a quella 19.12.31 che è l'ultima che supporta gli OS a 32bit. Va su Assets per poi cliccare su shotcut-win32-191231.exe.
Ricordo che Shotcut può essere installato anche in versione portatile e che si può usare questa soluzione per installare una vecchia versione del programma in cui erano presenti i Filtri Testo: 3D e Testo: HTML.
1) VISUALIZZAZIONE AUDIO DANCE
Si fa andare Shotcut, si trascina il video su cui operare in Elenco Riproduzione quindi si aggiunge alla Timeline sempre con il drag&drop dove verrà creata una traccia video. Ha senso usare questi effetti solo se il video ha audio.

Con il video selezionato, o una parte di esso, si clicca su Filtri quindi si va sul pulsante del Più. Nella scheda Video si seleziona Visualizzazione Audio Dance per aprire la sua finestra di configurazione. Con tale effetto lo schermo del video oscillerà nelle varie direzioni a tempo di musica. Gli spostamenti possono essere personalizzati.
Si può intervenire sulla quantità di Zoom Iniziale, sulla Frequenza di Oscillazione in Hertz mentre con i cursori Su, Giù, Sinistra, Destra, In senso orario, In senso antiorario si imposta la quantità di movimento da applicare in tale senso allo schermo. In basso ci sono i cursori per Alta e Bassa Frequenza e per la Soglia.
2) VISUALIZZAZIONE AUDIO LUCE
Sempre su Filtri -> pulsante del Più -> Video si può selezionare quello Visualizzazione Audio Luce che aggiunge una luce colorata intermittente in un rettangolo ridimensionabile e riposizionabile sullo schermo.
Si possono scegliere il numero e i singoli colori della luce intermittente oltre a posizionarla nello schermo.
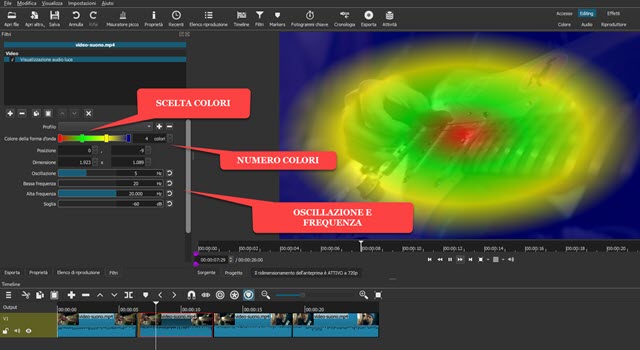
C'è il cursore per scegliere la frequenza di oscillazione in Hertz che comunque seguirà il ritmo della musica. Con i cursori più in basso si seleziona l'intervallo di Frequenze a cui applicare l'effetto e la loro Soglia. Nello screenshot precedente ho scelto tutto lo schermo come riquadro per l'effetto e i colori rosso, verde, giallo e blu.
3) VISUALIZZAZIONE FORMA ONDA AUDIO
Non sto a ripetere come aggiungere questo effetto che si trova nello stesso percorso dei precedenti. Nel rettangolo ridimensionato dall'utente, si visualizzerà il grafico dell'onda dell'audio. Il grafico può anche essere riempito.
Se l'audio è stereo, senza spunta a Combinare tutti i canali in una forma d'onda, si visualizzeranno due grafici.

È anche possibile settare la dimensione dello spessore del grafico in pixel, impostarne il numero di colori e sceglierli cliccando sugli appositi cursori che mostreranno la classica tavolozza in cui selezionarli.
4) VISUALIZZAZIONE SPETTRO AUDIO
Questo effetto si aggiunge con le stesse modalità dei precedenti ed è simile a quello della forma d'onda.
In Tipo si seleziona Linea, Barra e Segmento. Più in basso si sceglie lo Spessore in pixel dello spettro d'onda.

Interessante l'opzione Specchio per visualizzare due spettri speculari. Più in basso ci sono altri cursori per Bande, Tensione, Segment Gap, Alta e Bassa Frequenza Frequenza e Soglia. Si può anche invertire lo spettro e cambiarne il colore di sfondo, trasparente di default. Lo spettro si visualizza in un rettangolo ridimensionabile e riposizionabile. Infine si possono scegliere i colori oltre al loro numero cliccando sulle apposite barre.
In uno stesso video si possono aggiungere anche più effetti contemporaneamente e anche selezionare singole clip del filmato per aggiungere gli effetti. Infine, per salvare il risultato, si va su Esporta, si lascia Predefinito per un video MP4, si va su Esporta File per selezionare cartella di output e dare un nome al file prima di andare su Salva.



Nessun commento :
Posta un commento
Non inserire link cliccabili altrimenti il commento verrà eliminato. Metti la spunta a Inviami notifiche per essere avvertito via email di nuovi commenti.
Info sulla Privacy