Se siete dei frequentatori di Youtube vi sarete accorti di molti video formati solo da una immagine statica, da un sottofondo musicale di una canzone e dal relativo testo, che scorre nel video dal basso verso l'alto. Vista la severità di Youtube riguardo al copyright non mi capacito come possano essere stati accettati questo tipo di video.
Detto questo però ho già spiegato come realizzare questi video adatti per il karaoke con il programma di editing video DaVinci Resolve, che ha anche una versione gratuita molto performante. Si tratta però di un programma che non supporta l'italiano e che è piuttosto complicato per un utente non particolarmente esperto.
In un commento mi è stato chiesto se fosse possibile creare video con il testo scorrevole dal basso in alto anche con Shotcut. Questo è stato possibile fino a quando era disponibile il filtro Testo: HTML che è stato deprecato da qualche mese. Si applicava quel filtro dopo aver creato un file HTML con il tag marquee e con la direzione up.
In realtà è ancora possibile se si installa una vecchia versione di Shotcut come portatile (versione 20.04.12) in cui sono ancora disponibili i filtri, tra cui Testo: HTML, che sono stati eliminati nelle versioni successive.
In questo articolo vedremo invece come aggiungere un testo scorrevole su uno sfondo di una foto o di un video utilizzando il filtro del Chroma Key e un altro programma gratuito aggiuntivo con cui creare il testo scorrevole.
Ho pubblicato sul Canale Youtube un tutorial che illustra come creare un video con testo scorrevole con Shotcut.
L'azienda Ashampoo ha rilasciato gratuitamente la versione 2019 di un suo software. Si tratta di Ashampoo Slideshow Studio 2019 che può essere installato nei dispositivi Windows 7 / 8 / 10. Si clicca sul pulsante Transferir (hanno tradotto Download in portoghese invece che in italiano!) per scaricare un file in formato .exe su cui fare un doppio click per poi seguire le finestre di dialogo e perfezionare l'installazione.
CREARE PRESENTAZIONE CON SOLO TESTO CON ASHAMPOO
Tale programma serve per creare slideshow di foto ma ha anche una funzionalità per creare titoli di testo e di coda che può essere usata per mostrare un testo scorrevole e salvare la clip senza aggiungere alcuna foto. L'immagine di sfondo, o il video, li aggiungeremo con Shotcut perché con Ashampoo Slideshow non è possibile aggiungere del testo scorrevole sovrimpresso alle immagini. Si fa andare Ashampoo Slideshow Studio 2019.
Prima di iniziare a creare la clip che ci serve, abbiamo bisogno di informarci sulla durata del brano di cui mostrare il testo. Su Esplora File di Windows, ci si clicca sopra con il destro del cursore e si va su Proprietà nel menù.
Nella finestra che si apre si sceglie la scheda Dettagli e in Durata si prende nota del tempo. Nel caso che ho preso in esame la sua durata è di 3:18 cioè di 198 secondi. Su Ashampoo Slideshow si clicca su +Nuovo Progetto.
Si sceglie lo schermo largo con aspect ratio 16:9 e si clicca su Termina. Nella finestra successiva saremo invitati a aggiungere immagini al progetto. Si va su No per poter operare sulla interfaccia di Ashampoo Slideshow.
In alto a destra della Timeline si clicca sul pulsante Titoli di testa / coda per aprire la finestra di configurazione.

Nella prima finestra si può scegliere indifferentemente Titoli di Testa o di Coda e andare su Avanti. Nella seconda finestra si seleziona Lunga pagina scorrevole e si va ancora su Avanti.

Si mette la spunta su Usa un colore in tinta unita per lo sfondo quindi si clicca su Seleziona colore e si sceglie un colore verde, che è quello più indicato per il Chroma Key. Si va su OK quindi ancora su Avanti.
Verrà aperto l'editor del testo. La durata della visualizzazione è 30 sec di default. Si digita 198 al suo posto.

Si va in basso su Aggiungi modello titoli in fondo e si sceglie Testo centrato piccolo. Verrà mostrata la scritta Modificami sullo sfondo verde dell'anteprima. Ci si fa sopra un doppio click e si incolla il testo del brano.
Si clicca sul testo con il destro del mouse e si Seleziona tutto. Poi si scelgono dimensione, colore e font.

Si va su OK su tutte le piccole finestre di scelta per visualizzare il testo del brano sullo sfondo di colore verde.
Sarà però visibile solo una piccola parte. Si spostano quindi le maniglie dell'elemento in basso e in alto. Ci si aiuta anche con il cursore laterale per arrivare fino in fondo alla clip. Si fa nuovamente un doppio click sul testo.

Nel test che ho effettuato il testo non scorre per tutta la durata della clip (198 secondi) ma solo per meno della metà. Per ovviare, si posiziona il cursore alla fine di ogni riga e si clicca su Invio per creare un salto di riga.
In questo modo si raddoppia la lunghezza del testo. Se non bastasse, si aggiungono degli spazi tra le varie strofe.

Se un solo salto di riga non è sufficiente per riempire tutta la durata della clip, se ne possono aggiungere due per ogni verso o aumentare la dimensione dei font. Quando l'anteprima nell'editor prende tutto lo spazio, si va su OK.
Si clicca quindi su Crea in basso a destra della finestra del testo scorrevole. Verrà creata una timeline con la clip.
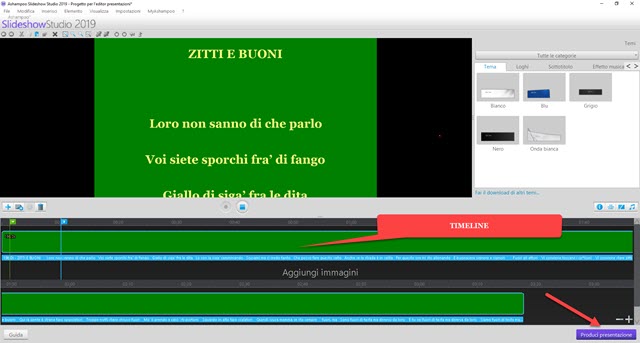
Si va in basso a destra della interfaccia principale di Ashampoo Slideshow Studio su Produci Presentazione.
Si seleziona Crea il file e si va su Avanti. Si sceglie p.e. WebM e HD 1080p e si va ancora su Avanti. Si spostano a destra i 2 cursori per avere il massimo della qualità e della definizione per poi andare ancora su Avanti. Si clicca su Sfoglia per selezionare la cartella di destinazione, si dà un nome al file e si va su Produci.
Inizierà l'encoding della presentazione che è costituita solo da una clip con un testo su sfondo verde.

Quando è terminato l'encoding della presentazione si passa alla creazione del video con Shotcut.
CREAZIONE DEL VIDEO CON TESTO SCORREVOLE
Shotcut è un programma multipiattaforma e open source installabile dalla sua Homepage andando su Click to Download. Dopo la sua installazione, si fa andare e si clicca su Elenco Riproduzione. Nella omonima finestra si trascinano il file audio del brano di cui mostrare il testo, l'immagine da usare come sfondo e la Presentazione creata con Ashampoo Slideshow Studio. Si trascina l'immagine nella Timeline quindi si va nel suo menù.
Si sceglie Traccia operazioni -> Aggiungi traccia audio quindi sempre su Traccia Operazioni -> Aggiungi Traccia video. Nella traccia audio si trascina il brano musicale mentre nella traccia video la presentazione.
Si controlla che la durata di tutte le tracce sia la stessa aumentando con le maniglie quella della foto. Se questa non fosse dello stesso aspect ratio del video, si seleziona, si va su Filtri e si clicca sul pulsante del Più. Nei filtri Video si sceglie Dimensione, Posizione e Rotazione per poi applicare lo zoom per vederla in tutto lo schermo.
La presentazione con lo sfondo verde nasconderà l'immagine di sfondo. Ci si clicca sopra per selezionarla.

Si va poi su Filtri e si clicca sul Più. Si selezionano i filtri Video e si clicca su Chroma Key: semplice.
Si clicca sul pulsante del contagocce quindi si va sullo sfondo verde della Presentazione che scomparirà.

Rimarrà solo il testo che scorre dal basso verso l'alto, e che sarà sovrascritto alla immagine scelta per lo sfondo (o al video). Si può agire sul cursore della Tolleranza nella finestra del Chroma Key nel caso fosse rimasto qualche rimasuglio di verde. Per un risultato ottimale occorre scegliere un colore del testo molto diverso dal verde.
Si riproduce la Timeline costituita da tre tracce per controllare che sia tutto OK. Se il video andasse a scatti non c'è da preoccuparsi perché è normale. Sono pochi i computer che supportano un rendering in tempo reale di una timeline complessa e piena di filtri. Si clicca su Esporta per aprire la finestra relativa. Si seleziona Predefinito.
Verrà salvato un video in formato MP4 con codec video H.264 e codec audio AAC. Si clicca su Esporta File per aprire Esplora File di Windows. Si sceglie la cartella di destinazione, si dà un nome al video quindi si va su Salva. Inizierà la codifica del file, il cui procedere verrà mostrato in percentuale su Attività in alto a destra.



Nessun commento :
Posta un commento
Non inserire link cliccabili altrimenti il commento verrà eliminato. Metti la spunta a Inviami notifiche per essere avvertito via email di nuovi commenti.
Info sulla Privacy