Il video editor DaVinci Resolve per Windows, Mac e Linux è arrivato alla versione 17 e, anche nella sua versione gratuita, offre numerose funzionalità per ottimizzare il lavoro di post produzione dei filmati.
Chi si occupa anche in maniera non professionistica di editing video, ha l'esigenza di salvare dei lavori in modo da poterli riutilizzare in futuro. Cerco di spiegarmi meglio. Se avete un canale su Youtube probabilmente avrete creato una sigla di pochi secondi che lo caratterizza e magari pure un titolo o un logo che avete animato con i KeyFrames di DaVinci Resolve. Del titolo animato ovviamente dovrà essere modificato il testo tutte le volte che si pubblica un nuovo lavoro. Con DaVinci Resolve si può salvare una tale animazione per averla disponibile nei progetti futuri, in cui modificare solo un aspetto, p.e. il testo, e lasciare invariata il resto della animazione.
Con questa funzionalità si risparmia tempo e inoltre si mantiene lo stesso stile in modo automatico. Si può ottenere questo risultato in due modi diversi che andrò a illustrare. Per installare DaVinci Resolve si va su Scarica, si sceglie la versione gratuita mostrata sulla sinistra dello schermo e si clicca sul pulsante del nostro sistema operativo.
Dovremo compilare un modulo con alcuni nostri dati tra cui nome, cognome, paese di residenza e indirizzo email per poi andare su Registrati & Scarica per il download di un file ZIP. Un utente Windows cliccherà sopra a tale file con il destro del mouse per poi andare su Estrai Tutto. Nella cartella con i contenuti dello ZIP si visualizzerà un file in formato .exe su cui fare un doppio click e seguire le finestre di dialogo per perfezionare l'installazione.
All'avvio di DaVinci Resolve, si visualizzerà la 1° interfaccia in cui andare su New Project, digitare il nome del progetto e cliccare su Create per aprire l'interfaccia principale del programma con le sue sette schede o pagine.
DaVinci Resolve è infatti diviso nelle sezioni Media, Cut, Edit, Color, Fusion, Fairlight e Deliver, ciascuna con le sue funzionalità e tutte interagenti tra di loro. Per creare delle animazioni in DaVinci Resolve, si usano i Keyframes, strumenti simili ai Fotogrammi Chiave di Shotcut ma molto più potenti e performanti.
Utilizzando questa funzionalità abbiamo già visto come si possano effettuare delle personalizzazioni quali:
In questo articolo vedremo appunto come salvare tali animazioni in modo da poterne riutilizzare lo stile cambiando solo il Testo, il Logo o comunque solo un parametro e lasciando invariato tutto il resto.
Ho pubblicato sul mio Canale Youtube un tutorial che spiega come salvare le animazioni in DaVinci Resolve.
Poniamo come esempio che si sia creato un titolo animato posizionato sopra a una clip video. Lo si può fare andando direttamente nella Edit Page, trascinando la clip nella Media Pool per poi aggiungerla alla Timeline.
Il titolo lo si posiziona nella traccia sovrastante andando su Effects Library -> Toolbox -> Titles.

Nello screenshot precedente ho usato lo stile Left Lower Third che ha il testo posizionato su due righe. La clip del titolo può essere aggiustata come durata tramite le sue maniglie e posizionata. Si seleziona la clip del testo.
In Inspector in alto a destra si sceglie la scheda Title e si personalizzano le due righe di testo digitandole, scegliendone la famiglia di font, il colore e la dimensione dei caratteri. Per animarlo si va invece nella scheda Settings, si posiziona l'indicatore di riproduzione all'inizio e si impostano i parametri di Zoom, Position X, Position Y, Rotation Angle, Pitch e Yaw. Si clicca sui pulsanti a forma di rombo che diventeranno rossi.

Si sposta progressivamente l'indicatore di riproduzione in avanti per poi
agire sui parametri di Settings per modificare posizione
dimensione, rotazione e prospettiva. Riproducendo l'anteprima si visualizzerà
un titolo animato che potrà essere usato subito anche in altre clip. Si può
aggiungere ad altra posizione della Timeline tenendo premuto
il tasto
CREAZIONE E SALVATAGGIO DEI BIN
Sulla sinistra della Media Pool c'è l'area Master. Ci si clicca sopra con il destro del mouse e si va su New Bin. Si dà quindi un nome al Bin e si seleziona. Si tratta di creare un nuovo contenitore in cui aggiungere per trascinamento il titolo animato che abbiamo appena creato. Si clicca nuovamente su Master in cui si visualizzerà il nuovo Bin.

Nella Media Pool ci sarà anche la cartella del Bin appena creato che a sua volta contiene la clip del titolo animato.
Ci si clicca sopra con il destro del mouse e si va su Export Bin. Verrà aperto Esplora File in cui selezionare la cartella di output, dare un nome al Bin e salvarlo in formato .DRB. Quando lavoreremo ad un altro progetto, si potrà cliccare con il destro del mouse sulla Media Pool e scegliere Import Bin dal menù per usare l'animazione salvata e aggiungerla alla Timeline. Tale clip manterrà i Keyframes e tutti gli attributi di quella originale.
COME USARE I POWER BINS
Un modo più semplice per riutilizzare clip, animazioni e loghi in DaVinci Resolve è quello della attivazione dei Power Bin. Se in Master si visualizzasse solo la sezione Smart Bins, si va nel menù in alto su View.
Si mette la spunta a Show Power Bins. Si clicca con il destro del mouse nell'area dei Power Bins e si va su New Bin. Si dà un nome al Bin, p.e. Youtube se il contenitore serve per tutti i file necessari per sigla e introduzione.
I Bin contenuti in Power Bin rimangono nel programma anche quando si passa ad altro progetto. Si possono quindi aggiungere a tali Bin con il drag&drop tutti i file che ci servono per i nostri video, comprese le animazioni.
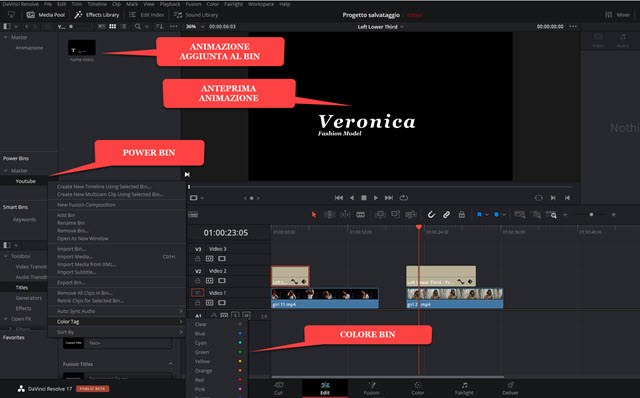
Quando inizieremo un nuovo progetto, non sarà quindi necessario importare nulla ma le animazioni salvate nei Power Bin saranno sempre disponibili. Potremo trascinarle nella Timeline e configurarle con Inspector.



Ottima guida Ernesto! Grazie ai tuoi preziosi aiuti, stò potendo portare avanti dei piccoli progetti, ti ringrazio!
RispondiElimina