In un post precedente ho mostrato il procedimento su Shotcut per aggiungere il testo di una canzone che scorre dal basso verso l'alto, mentre si riproduce il brano, con lo sfondo di un colore, di una foto o di un filmato.
Per quella personalizzazione ho utilizzato lo strumento dei Fotogrammi Chiave ma, in un commento su Youtube, mi è stato fatto notare che, con l'ultimo aggiornamento, erano state aggiunte delle nuove funzioni con cui si poteva ottenere lo stesso risultato senza ricorrere ai KeyFrames, utilizzando il nuovo Filtro del Text:Rich.
In questo articolo illustrerò una delle tante possibilità offerte da questo aggiornamento del Filtro per la post-produzione dei video. Nella fattispecie mostrerò come creare delle scritte scorrevoli che si riproducono sotto un video, senza soluzione di continuità, come si vedono nelle trasmissioni televisive dei canali All News.
In un video pubblicato su siti di sharing o condiviso su social, la scritta che si riproduce, potrebbe essere costituita da un invito alla sottoscrizione di un canale o dai dati di contatto dell'autore in altri social network o ancora dalla pubblicità di un prodotto, di una iniziativa commerciale o di una campagna di sensibilizzazione sociale.
Shotcut è un programma di video editing gratuito ancora in fase di sviluppo, che è open source e multipiattaforma quindi compatibile con Windows, Mac e Linux. Per la sua installazione si va su Click to Download per poi scegliere il file adatto al nostro sistema operativo. Un utente Windows, che dovrà avere Windows 7 / 8 / 10 e un computer a 64-bit, cliccherà sul link Windows Installer in uno dei due siti FossHub o GitHub.
Verrà scaricato un file in formato .exe il cui nome riporta al numero della versione, al momento la 20.11.25. Ci si fa sopra un doppio click quindi si seguono le finestre di dialogo del wizard di installazione. Al primo avvio, Shotcut si dovrebbe vedere già in italiano. Se invece l'interfaccia fosse in inglese, si deve andare su Settings -> Language e mettere la spunta su Italian. Verrà mostrata una finestra popup in cui cliccare su Yes per riavviare il software.
Ho pubblicato sul mio Canale Youtube un video che illustra come mostrare una scritta continua scorrevole.
Nel seguito dell'articolo mi riferirò a un testo che scorre nella parte bassa del video ma il procedimento è lo stesso anche se lo si volesse mostrare in alto o nel mezzo del filmato. Si fa andare Shotcut e si clicca su Elenco Riproduzione per poi trascinare nella relativa finestra il video su cui operare. Tale filmato poi lo si aggiungerà alla Timeline sempre con il drag&drop del mouse. Si clicca poi sul menù della stessa Timeline.

Le voci del menù sono cambiate. In questo contesto si va su Track Operations -> Aggiungi traccia video. In questo modo verrà aggiunta una traccia vuota sopra alla precedente. Si va adesso su Apri Altro sotto il menù.
Si sceglie Colore e, nella finestra che si apre si controlla che sia impostato il Profilo Trasparente.

Se così non fosse, si clicca su Profilo e lo si seleziona. I colori predefiniti sono Nero e Trasparente. L'utente ne può aggiungere altri. In basso a sinistra del player si imposta la durata della clip, p.e. 00.00.10.00 per 10 sec.
Si torna su Elenco Riproduzione e si clicca sul pulsante del Più per aggiungere la clip trasparente alla finestra.

La clip della Sorgente aggiunta a Elenco di Riproduzione si trascina nella traccia vuota della Timeline e la si posiziona nel punto in cui iniziare a visualizzare il testo scorrevole. Probabilmente per un bug, che non so se sia esclusivo del mio computer o se sia comune a tutti, la clip viene aggiunta sempre della durata di 4 secondi.
Si può però agire sul bordo destro della stessa per aggiustarne la durata secondo le nostre esigenze. La si seleziona. Assumerà un colore di sfondo più scuro e un bordo rosso. Si va sotto al menù su Filtri quindi sul Più.
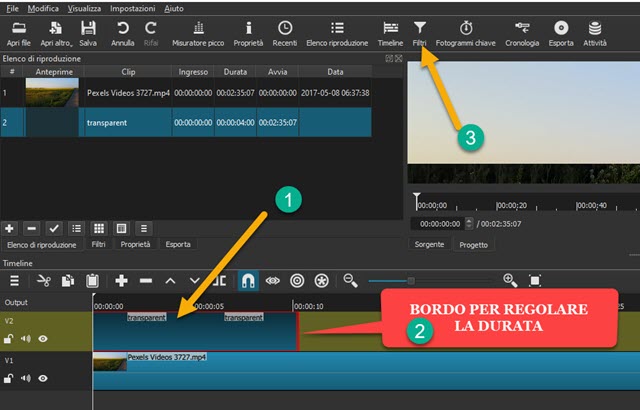
Il filtro che cerchiamo dovrebbe essere nella scheda dei Favoriti ma, se così non fosse, si va nella scheda Video, si scorre verso il basso l'elenco dei filtri in ordine alfabetico e si clicca su Text: Rich per aprire la sua finestra.

Nel player verrà mostrato un riquadro in cui digitare il testo che vogliamo far scorrere e formattarlo con gli strumenti dell'editor integrato nell'anteprima del player che ho illustrato in un post precedente.

Si prende nota mentalmente dei parametri del riquadro del testo mostrati sulla sinistra e si formatta il testo scegliendone dimensione e famiglia dei font, grassetto, corsivo, allineamento e colore.
Il testo così inserito rimarrà immobile. Per farlo muovere, si clicca sulla freccetta accanto a Profilo e si seleziona Scroll Left per fare in modo che il testo appaia dalla destra e scompaia sulla sinistra. Si torna nella Timeline.
Nel caso in cui volessimo mostrare solo questo testo che scorre, si clicca con
il destro del mouse sopra alla clip trasparente e si va su
Copia
o alternativamente si digita
Prima di incollare le clip però bisogna cliccare sul lucchetto della traccia del video per bloccarla. Se vogliamo aggiungere un testo più lungo, o se vogliamo fare in modo che lo stesso testo scorra di continuo senza momenti in cui non si vede, si clicca sul menù della Timeline e si sceglie Track Operations -> Aggiungi traccia video.
In tale traccia si trascina la sorgente dell'elemento trasparente e si modifica la durata della clip come in precedenza. La si seleziona, si va su Filtri quindi sulla icona del Più e si sceglie Filtri Video -> Text: Rich come prima.
Si digita il testo da mostrare nella seconda clip e lo si formatta con gli stessi parametri della clip precedente. In Profilo si sceglie ancora Scroll Left. Si posiziona la seconda clip nella Timeline in modo che il suo testo inizi a visualizzarsi esattamente dopo a quello della clip precedente. Per aggiungere altro testo si procede nello stesso modo aggiungendo una nuova traccia video in cui trascinare la clip trasparente con il filtro Text: Rich.

Per mostrare lo stesso testo durante tutta la riproduzione del video, basterà cliccare sulle clip con il destro del mouse per copiarle e quindi incollarle in un'altra posizione. Ricordo che è necessario bloccare le tracce non interessate.

Si clicca sulla icona del lucchetto posta a sinistra delle traccia per bloccarne le modifiche. La traccia bloccata assumerà un motivo in diagonale. Le clip incollate si posizionano in modo da mostrare il testo senza soluzione di continuità. Al posto del menù e delle scorciatoie da tastiera, per il copia incolla si possono usare anche i pulsanti.
Per salvare il video, si clicca su Esporta per aprire la finestra di configurazione. In Assortimento si scelgono Profilo e Formato, p.e. H264 Hight Profile per un file MP4, si va su Esporta File per aprire Esplora File in cui scegliere la cartella di output, dare un nome al file e andare su Salva per iniziare la codifica del video.



Nessun commento :
Posta un commento
Non inserire link cliccabili altrimenti il commento verrà eliminato. Metti la spunta a Inviami notifiche per essere avvertito via email di nuovi commenti.
Info sulla Privacy