Quando si registra un video tenendo in mano il dispositivo di acquisizione, sia esso uno smartphone o una fotocamera, è praticamente impossibile tenerlo assolutamente fermo e questo porta a un tremolio del video. Un effetto simile lo si può avere anche con le riprese fatte con una telecamera collegata a un drone.
In un precedente post abbiamo visto come, se non proprio eliminare, almeno minimizzare questo problema, con l'eccellente video editor DaVinci Resolve, gratuito per Windows, MacOS e Linux. In questo articolo invece illustrerò una funzionalità di Shotcut creata appositamente per affrontare la stessa problematica.
Lo strumento di Shotcut non è altrettanto preciso di quello di DaVinci Resolve ma si possono comunque ottenere buoni risultati. Ricordo che Shotcut è gratuito e open source, ugualmente multipiattaforma ovvero installabile su Windows, MacOS e Linux, ma con la possibilità di usare un'interfaccia in italiano. Shotcut viene preferito a DaVinci Resolve per la semplicità di utilizzo mentre quest'ultimo è una vera alternativa a Adobe Première.
Per installare Shotcut si va su Click to Download per poi scaricare il file adatto al nostro sistema operativo da uno dei due siti mirror FossHub e GitHub, con il primo che di solito ha il download più rapido del secondo. Se il programma non si visualizzasse in italiano, si va su Settings -> Language -> Italian e si riavvia il software.
Ho pubblicato sul mio Canale Youtube il tutorial che illustra lo strumento per stabilizzare i video con Shotcut.
Recentemente Shotcut ha ricevuto un aggiornamento che ha introdotto sei schede di utilizzo, ciascuna con un layout adatto alla tipologia di intervento da compiere. Si fa andare Shotcut quindi si sceglie la scheda Editing che comunque è quella che si apre di default. Le altre schede sono Logging, FX, Colore, Audio e Riproduttore.
Si clicca sul pulsante Elenco Riproduzione quindi si trascina il video, con il drag&drop del mouse, nella finestra relativa. Sempre con l'utilizzo del puntatore si sposta in basso per creare la prima traccia della Timeline.

Se vogliamo stabilizzare il video solo in una sua determinata area, dobbiamo delimitarla, cliccando sul punto iniziale quindi su quello finale con il pulsante Suddividi alla posizione dell'indicatore di riproduzione. In questo modo si potrà creare una clip da selezionare cliccandoci sopra. Se invece la stabilizzazione riguarda tutto il filmato, lo selezioniamo per intero sempre con un click del mouse. Si va poi sul pulsante Filtri nella barra sotto il menù.
Verrà aperta una finestra in cui cliccare sulla icona del Più per visualizzare tutti i filtri disponibili su Shotcut. Saranno suddivisi in tre schede Preferiti, Video e Audio. In questo contesto si va nella scheda Video.

I filtri sono elencati in ordine alfabetico. Si scorre verso il basso fino a trovare il filtro Stabilizza su cui cliccare.

Ci sono quattro cursori di configurazione. All'inizio consiglio di lasciare invariato sullo zero il cursore dello Zoom. Si portano invece al massimo i cursori di Instabilità e Accuratezza mentre il cursore di Ammorbidimento si sposta verso un valore intorno a 40. Dopo queste impostazioni si clicca su Analizza che aprirà Esplora File.
Si sceglie una cartella e si dà un nome qualsiasi al file che verrà salvato in formato .stab.

Questo file .stab non sarà più utilizzato quindi si potrà eliminare alla fine del processo di salvataggio del video. Nella finestra Attività, in alto a destra, vedremo il procedere della creazione del file. Alla fine del processo, il video sarà stato modificato e lo potremo riprodurre cliccando sul pulsante del Play posto sotto la finestra di Anteprima.
Si mostrerà più stabile di quello originale con gli spostamenti dell'obiettivo decisamente più morbidi.

Si riproduce tutto il video o tutta la clip che abbiamo stabilizzato. Se si visualizzasse delle barre nere in uno o più lati dello schermo, occorre agire sul cursore dello Zoom per aumentarlo e quindi eliminare tali inestetismi.
Per il salvataggio del video così modificato, si va come al solito su Esporta per aprire la relativa finestra. In Assortimento si sceglie p.e. H.264 High Profile per salvare il video in MP4. In Avanzato si controlla che i parametri di esportazione, quali risoluzione e frame rate, siano quelli giusti quindi si clicca su Esporta File.
Verrà aperto Esplora File (OS Windows) in cui selezionare la cartella di output, dare un nome al file per poi andare su Salva e attendere la fine del processo di encoding, la cui percentuale di completamento verrà mostrata nella finestra Attività. Benché questa funzione di Shotcut sia valida ritengo migliore quella di DaVinci Resolve.

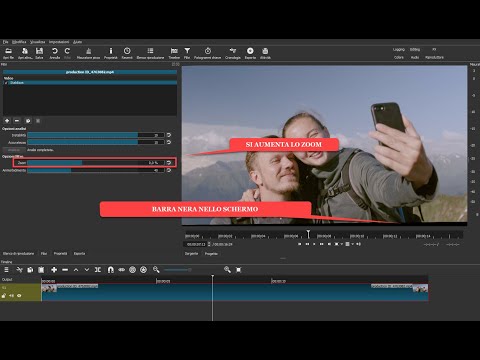

Nessun commento :
Posta un commento
Non inserire link cliccabili altrimenti il commento verrà eliminato. Metti la spunta a Inviami notifiche per essere avvertito via email di nuovi commenti.
Info sulla Privacy