L'enorme sviluppo della telefonia mobile ha reso ciascuno di noi un potenziale fotoreporter e cinereporter. Chi si trova a assistere a un evento rilevante può usare il suo telefonino per riprendere la scena, che poi potrà essere condivisa sui social e anche ripresa dai network televisivi locali, nazionali e pure internazionali.
I telegiornali di tutto il mondo usano sempre più spesso i documenti visivi girati da cittadini che si trovavano nel posto giusto al momento giusto. La risoluzione degli smartphone dipende dalla fascia di gamma del cellulare. Ci sono telefonini che registrano video, non solo in 4K ma addirittura in 8k. Quello che per il momento rimane standard è l'aspect ratio ovvero il rapporto tra le dimensioni dello schermo dello smartphone.
Tale rapporto è di 9 a 16 tra larghezza e altezza. Se registriamo un video con il cellulare tenuto in posizione orizzontale, il risultato sarà quello di ottenere un filmato con il ratio di 16:9, che è quello standard di televisori, monitor e schermi di computer. Se invece catturiamo un video con lo smartphone tenuto in posizione verticale, il ratio del filmato sarà di 9:16, con un video visualizzato in verticale. I filmati realizzati in verticale sono probabilmente più numerosi di quelli in orizzontale, specie se realizzati per applicazioni come Tik Tok.
Nel momento in cui questi video diventano degli strumenti importanti per documentare un avvenimento, anche le emittenti televisive li trasmetteranno nei loro notiziari. Un video verticale riprodotto in uno schermo, che ha un rapporto opposto tra larghezza e altezza, verrà visualizzato con due ampie barre nere laterali.
Per ovviare a questo inconveniente è diventato uno standard internazionale quello di nascondere le barre nere laterali con una sfocatura del video originale. Abbiamo già visto come procedere con Shotcut. In questo post mostrerò come sia ancora più semplice convertire un video verticale, in uno orizzontale con sfocature, attraverso l'editor DaVinci Resolve, che ha una versione Lite gratuita, e che è supportato da Windows, Mac e Linux.
Ho pubblicato sul mio Canale Youtube il tutorial che illustra la procedura per aggiungere le sfocature laterali.
Si fa andare DaVinci Resolve e, nella prima interfaccia, si va su New Project, si digita il nome del progetto e si va su Create per aprire l'interfaccia principale del programma, in cui si sceglie la terza scheda Edit. Si clicca sulla icona della ruota dentata in basso a destra per aprire il Project Settings (Impostazioni del Progetto).
Nella prima riga del Master Settings, in Timeline Resolution, si sceglie una risoluzione con aspect ratio 16:9, come p.e. quella 1920x1080 HD, che è di default, e che creerà un video adatto a PC e a monitor della TV.
Nella finestra della Media Pool si trascina il video verticale su cui operare quindi, sempre con il drag&drop del mouse, si aggiunge alla Timeline. Verrà creata una traccia video, e una traccia audio di colore verde, posizionata più in basso. Se si visualizzasse una finestra popup all'atto della importazione del video, si clicca su Change per uniformare il frame rate di DaVinci Resolve a quello del video importato. Si illumina il pulsante Inspector in alto a destra e si clicca sul pulsante M nella traccia audio, che diventerà grigia, per azzerarne il volume.
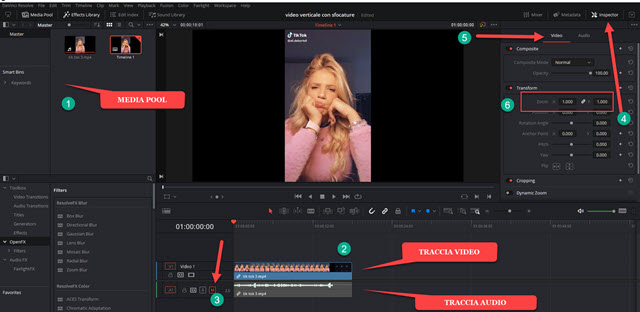
In Inspector si sceglie la scheda Video e si controlla che sia illuminato il pulsante della maglia della catena tra lo Zoom X e lo Zoom Y. Tenendo premuto il sinistro del mouse, si sposta il cursore verso destra nel valore di uno dei due Zoom, che così si modificheranno in sincrono. Se si aumenta lo Zoom X aumenterà anche lo Zoom Y.
Con lo Zoom si aumenteranno le dimensioni del video fino a coprire tutta la larghezza del player di anteprima. Successivamente si agisce nello stesso modo su Position Y per spostare il video in alto o in basso.
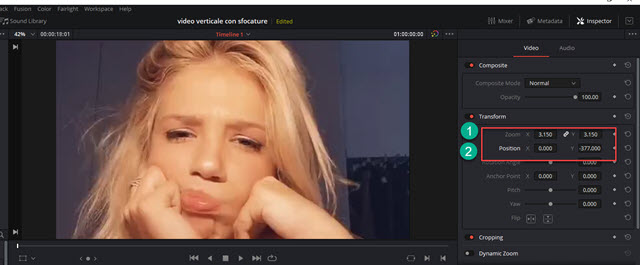
Adesso si illumina il pulsante Effects Library e si va su Toolbox -> OpenFX -> ResolverFX Blur.

Tra gli effetti disponibili in tale sezione, si sceglie Gaussian Blur, ci si clicca sopra e si trascina nella traccia video.
Il filmato verrà visualizzerà sfuocato. Si clicca sulla scheda OpenFX, in Inspector, e si agisce sul cursore per settare la sfocatura che si desidera applicare. Si va nella Media Pool e si trascina lo stesso video in una traccia sopra a quella del video sfuocato. Stavolta si lascia l'audio attivo e non si va su M. Poi si va in basso a sinistra del player.

Si clicca sulla freccetta che punta verso il basso e si sceglie Crop (Ritaglio). Si agisce poi sui bordi del video. Basterà spostarli leggermente verso l'interno per visualizzare anche il video sfuocato sottostante. Poi si potranno riportare nuovamente nel bordo del video verticale. Se siamo soddisfatti del risultato, si apre la scheda Deliver.

Per l'esportazione del video si va in Filename e si dà un nome al filmato, poi si clicca su Browse, in Location, per selezionare la cartella di output. Più in basso si sceglie il formato di esportazione e si controlla che la risoluzione del video sia quella giusta. Si clicca poi sul pulsante Add to Render Queue per aggiungere la codifica nei Jobs.
In tale finestra, in alto a destra, verrà aggiunto il riquadro del lavoro di encoding che si farà iniziare cliccando sul pulsante Start Render posizionato più in basso. Alla fine del processo, il video potrà essere riprodotto cercandolo nella cartella di output. Sarà un video in 16:9 con il filmato verticale contornato da uno sfondo sfuocato, che andrà a sostituire le barre nere, che invece si sarebbero viste senza questa modifica fatta con DaVinci Resolve.



Nessun commento :
Posta un commento
Non inserire link cliccabili altrimenti il commento verrà eliminato. Metti la spunta a Inviami notifiche per essere avvertito via email di nuovi commenti.
Info sulla Privacy