Come criptare (crittografare) file e cartelle con il programma 7-ZIP per Windows e Linux per proteggere i dati sensibili da occhi indiscreti
Nei nostri computer sono presenti molti dati sensibili, come quelli bancari, ma ci potrebbero essere anche dei file riservati che non vogliamo vengano visti da occhi indiscreti. È consigliabile tenere i dati sensibili sempre nascosti o protetti, anche per evitare che possano essere visualizzati dal personale dell'assistenza tecnica nell'eventualità che dovessimo portare il computer a riparare.
Uno dei modi più semplici di nascondere i dati sensibili è quello di confonderli con altri che invece non lo sono. Abbiamo già visto come proteggere file e cartelle con il programma VeraCrypt, che può essere usato anche per crittografare una chiavetta USB, se abbiamo il timore che possa essere aperta da altri.
Si tratta però di procedure non semplicissime. In questo articolo vedremo una alternativa molto meno complicata per criptare file e cartelle in un computer con un piccolo programma gratuito, che è molto probabilmente già presente nel vostro PC, visto che serve anche per altre importanti funzionalità.
Il software in oggetto è 7-ZIP che serve per creare file di archivio in formato ZIP, 7Z, TAR e GZIP e per aprire i file di archivio in tutti i formati tra cui anche il RAR. Per nascondere un file o una cartella con 7-ZIP creeremo un file di archivio in formato ZIP o 7Z, proteggendolo con una password e un sistema di crittografia a nostra scelta.
Chi non avesse ancora 7-ZIP nel computer, lo può scaricare dalla sua pagina di download per Windows e per Linux. Gli utenti Windows potranno scegliere tra la versione a 32-bit e quella a 64-bit. Verrà scaricato un file in formato .exe su cui fare un doppio click per procedere alla installazione, seguendo le finestre di dialogo.
7-ZIP aggiungerà una opzione al menù contestuale che si apre quando si clicca con il destro del mouse su un file o una cartella in Esplora File. Se queste voci aggiuntive non si visualizzassero in italiano, andate su Start e digitate 7-ZIP per poi aprire l'app 7-ZIP File Manager che viene visualizzata nei risultati di ricerca.
Se l'interfaccia non fosse in italiano ma in inglese, andate su Tools -> Options -> Language e scegliete Italian. Cliccate quindi prima su Apply e poi su OK. Ho pubblicato sul mio Canale Youtube un video tutorial che illustra come proteggere con password file e cartelle, utilizzando le funzionalità di 7-ZIP.
La prima protezione da applicare ai file o alle cartelle da nascondere deve essere quella di cambiargli nome. Se per esempio abbiamo un file di testo con i nostri dati bancari, gli si può dare un nome di fantasia, tipo Luisa che magari è il nome della cassiera della banca. Per cambiare un nome a un file ci si clicca sopra con il destro del mouse.
Nel menù contestuale si sceglie Rinomina per poi digitare il nuovo nome nel campo che si colora di celeste. Lo stesso procedimento lo si può usare anche per cambiare il nome alle cartelle e ai file che vi sono contenuti.

Dopo questa operazione necessaria per sviare occhi indiscreti, si possono criptare file e cartelle con 7-ZIP.
CRITTOGRAFARE FILE E CARTELLE CON 7-ZIP
Si clicca sopra al file o alla cartella con il destro del mouse e si sceglie 7-ZIP -> Aggiungi all'archivio...

In entrambi i casi si aprirà una finestra di configurazione in cui scegliere il formato di archivio.

Di default viene creato un archivio ZIP, ma si può usare anche il formato 7Z, mentre gli altri formati mostrati nel menù verticale non supportano la crittografia. Nelle Opzioni si può eventualmente mettere la spunta a Comprimi file condivisi e elimina i file dopo la compressione. Quello che ci interessa però sta nella sezione Crittografia.
Qui dobbiamo inserire la password prescelta per due volte. Più in basso si sceglie il metodo crittografico tra AES-256 e ZipCrypto. Il primo è più potente mentre il secondo è supportato da più programmi. Se l'obiettivo è quello di proteggere file e cartelle nel nostro PC senza condividerli, un metodo vale l'altro. Si va su OK per creare lo ZIP.
Facendo un doppio click sopra allo ZIP del file, ne visualizzeremo il nome. Facendo lo stesso doppio click sullo ZIP della cartella succederà lo stesso. Potremo fare un ulteriore doppio click per visualizzare i file contenuti.
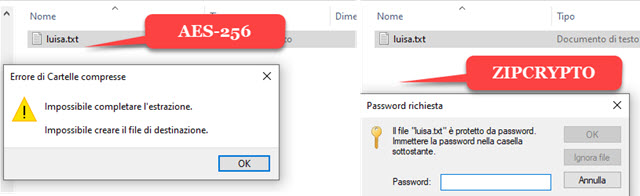
Se abbiamo scelto la cifratura AES-256, ci verrà mostrata la scritta Impossibile completare l'estrazione. Con il metodo di crittografia ZipCrypto invece ci verrà mostrato un popup in cui digitare la password per aprire il file.
Dopo averlo fatto, si va su OK per aprire il file. Nel caso di cifratura AES-256, per visualizzare i file o le cartelle protette, occorrerà aprire il file ZIP con 7-ZIP. Si clicca sopra allo ZIP con il destro del mouse.

Si va su 7-ZIP -> Estrai i file... che aprirà una finestra di configurazione come la seguente.

Di default verrà creata una cartella nella stessa posizione del file ZIP ma si può cambiare percorso. In automatico la cartella prenderà il nome del file ZIP. Si digita la password per poi andare su OK. Verrà quindi creata una nuova cartella che conterrà il file o la cartella che avevamo criptato con il metodo AES-256. I file potranno quindi essere aperti senza dover digitare nuovamente la password. Il metodo ZipCrypto è quindi da preferire a quello AES-256, per non dover estrarre sempre i contenuti dello ZIP, specie se si tratta di cartelle con numerosi elementi.



Nessun commento :
Posta un commento
Non inserire link cliccabili altrimenti il commento verrà eliminato. Metti la spunta a Inviami notifiche per essere avvertito via email di nuovi commenti.
Info sulla Privacy