Come usare Gimp per applicare alle immagini i Filtri Decorativi Bordo, Angoli Arrotondati, Bordo Frastagliato, Diapositive,Macchie da caffè, Nebbia, Vecchia Foto e altri
Gimp è la migliore alternativa gratuita a Photoshop come editor grafico e può essere installato su Windows, Mac e Linux. Qualche mese fa ha ricevuto un importante aggiornamento alla versione 2.10 che lo ha reso ancora più performante.
Una delle caratteristiche più interessanti di Gimp è quella di permettere agli utenti di installare plugin per velocizzare alcune operazioni grafiche. Tra queste estensioni del programma, ce ne sono alcune assolutamente irrinunciabili, come G'MIC che ci consente di aggiungere a Gimp più di 500 nuovi filtri.
Gimp però ha anche dei filtri nativi che sono suddivisi in categorie e che possono essere aggiunti alle immagini attraverso il menù e gli strumenti di configurazione. Le categorie dei Filtri presenti di default in Gimp sono: Sfocature, Miglioramento, Distorsioni, Luci e Ombre, Rumore, Rilevamento contorni, Generici, Combinazione, Artistici, Decorativi, Mappe, Render, Web e Animazione.
A seguito di un commento ricevuto su Youtube, in questo post illustrerò quelli che sono i Filtri Decorativi e come applicarli alle immagini, personalizzandone gli effetti con i parametri di configurazione che sono presenti.
Ho pubblicato sul mio Canale Youtube un video tutorial su come aggiungere e personalizzare tali filtri.
Dopo aver installato e fatto andare Gimp, in genere non occorre scegliere la lingua italiana, che viene rilevata dalle impostazioni del computer. Si può però optare per una visualizzazione con tre pannelli indipendenti o per una a finestra singola, sul tipo di Photoshop. Per questa seconda opzione, si mette la spunta a Finestre -> Modalità a finestra singola. Si va poi su File -> Apri per selezionare l'immagine a cui applicare i filtri.
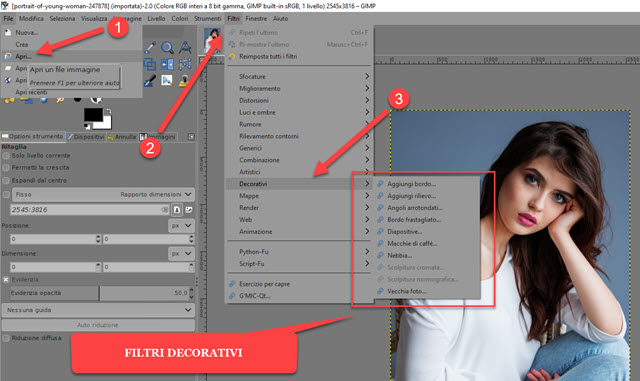
Si clicca nel menù su Filtri -> Decorativi per poi scegliere il Filtro da applicare alla foto.
1) AGGIUNGI BORDO
Con il filtro Aggiungi Bordo si può inserire la foto dentro un bordo con il colore personalizzato.
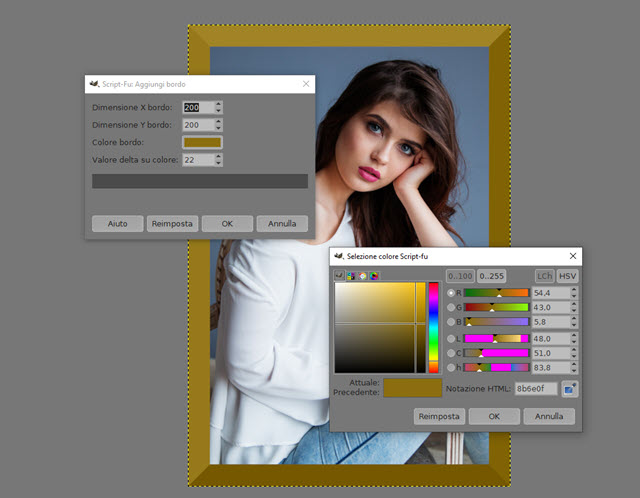
Nella finestra che si apre, si sceglie la dimensione del bordo nell'asse X e nell'asse Y. Cliccando su Colore Bordo, si apre la classica tavolozza in cui scegliere il colore del bordo. In Valore Delta su Colore si può aumentare o diminuire il numero, per una maggiore o minore differenza di tonalità tra i colori del bordo dei quattro lati.
I bordi in basso e a destra vengono mostrati con un colore più scuro. Si va su OK per applicare il bordo e su Reimposta per ripetere la configurazione. Se poi non ci piace si va su Modifica -> Annulla Aggiungi Bordo.
2) ANGOLI ARROTONDATI
L'arrotondamento degli angoli conferisce alle immagini un aspetto più professionale.
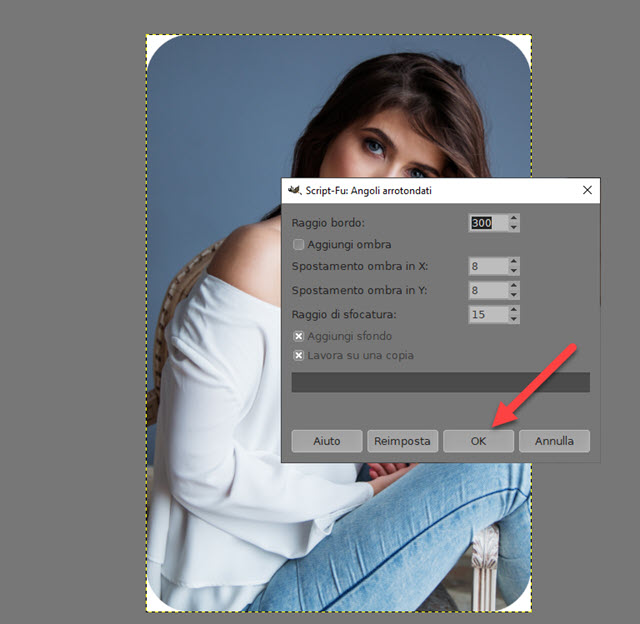
Nella finestra di configurazione si imposta il raggio di curvatura dell'angolo, lo spostamento dell'ombra nell'asse X e nell'asse Y e il raggio di sfocatura. Conviene mettere la spunta a Lavora su una copia, per lasciare intatta la foto originale. Se vogliamo gli arrotondamenti colorati, lasciamo la spunta a Aggiungi sfondo mentre va tolta, se vogliamo realizzare una immagine con angoli arrotondati trasparenti da salvare in PNG.
3) BORDO FRASTAGLIATO
Il Bordo Frastagliato aggiunge una sorta di nuvola all'esterno della immagine da configurare.

Nella finestra si sceglie il colore dalla tavolozza. Solitamente è meglio lasciare il bianco di default. Si imposta la dimensione del bordo e eventualmente si aggiunge la sfocatura. Con i due cursori si impostano la Granularità e il peso dell'Ombra. Conviene lavorare su una copia per poi andare su OK e applicare il filtro.
4) DIAPOSITIVE
Il filtro Diapositive aggiunge ai lati della immagine il motivo delle diapositive per proiettore o per vecchi film.
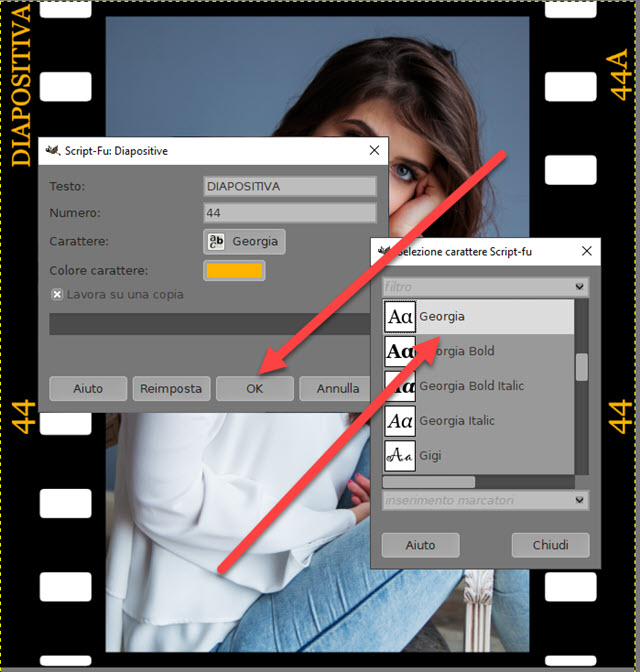
Nella finestra di configurazione si sceglie testo e numero da visualizzare nella diapositiva e si imposta il colore e la famiglia di font degli stessi. Si va su OK per applicare il filtro e su Reimposta per modificarlo.
5) MACCHIE DA CAFFÈ
Aggiungere le macchie da caffè a una foto non mi sembra una grande idea ma la configurazione è semplice.
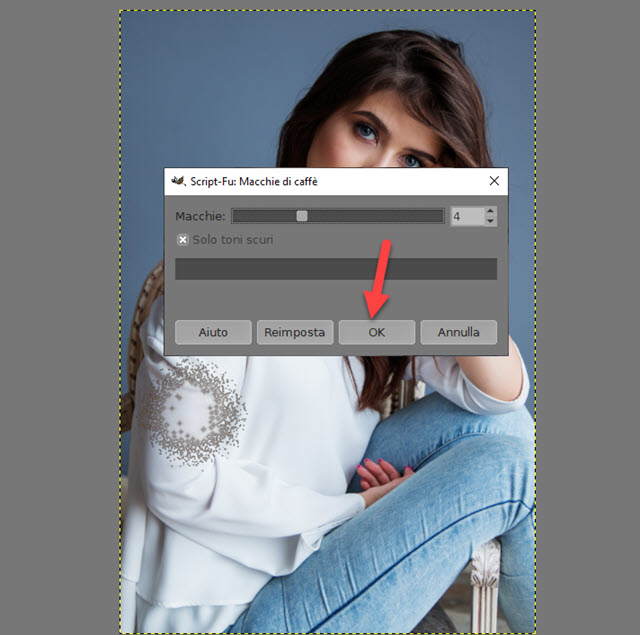
Si imposta il numero delle macchie e si mette o meno la spunta su Solo toni scuri per poi andare su OK.
6) FILTRO NEBBIA
Con il Filtro Nebbia si aggiunge una nebbia alla immagine di cui si può scegliere il colore.
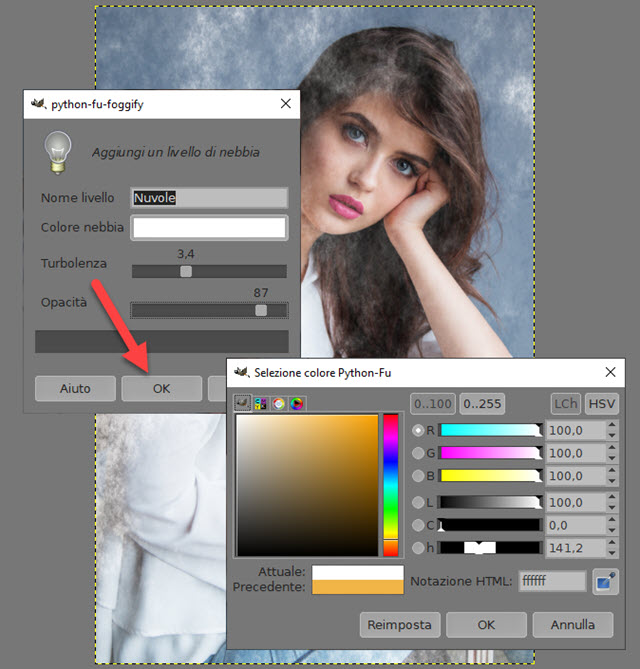
Nella finestra di configurazione, oltre al colore, si impostano i cursori della turbolenza e della opacità. Si va su OK per aggiungere il filtro. Se non ci piacesse, si può sempre andare su Modifica -> Annulla Nebbia.
7) VECCHIA FOTO
Il filtro Vecchia Foto è uno dei più utilizzati per dare un effetto antico a foto moderne.
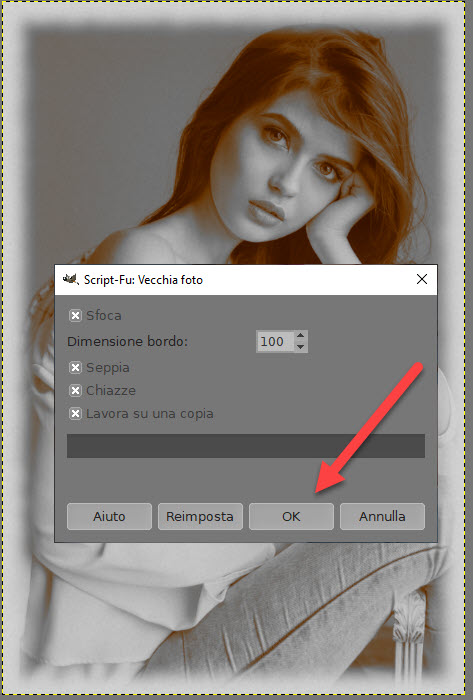
Si imposta la dimensione del bordo per poi mettere la spunta o meno a Sfoca, Seppia, Chiazze e Lavora su una copia. Si va su OK per applicare il Filtro e su Reimposta per modificarlo.
Il Filtro Aggiungi Rilievo serve più per progetti con un singolo colore che per delle immagini. Infine i filtri Scolpitura cromatica e Scolpitura normografica hanno bisogno di pacchetti aggiuntivi per funzionare.



Nessun commento :
Posta un commento
Non inserire link cliccabili altrimenti il commento verrà eliminato. Metti la spunta a Inviami notifiche per essere avvertito via email di nuovi commenti.
Info sulla Privacy