Recensione della versione portatile del programma di editing video Shotcut con cui creare e editare video aggiungendo filmati, foto, audio, transizioni, effetti, filtri, testo, titoli e altre personalizzazioni
In questo sito ho già pubblicato diverse guide su come usare Shotcut per editare video con filmati, foto, audio con la possibilità di aggiungere effetti, transizioni, fotogrammi chiave e altre funzionalità.
Per ciascuna guida ho anche pubblicato un video tutorial su Youtube che ho poi raccolto in una Playlist. Si tratta di un programma multipiattaforma che può essere installato su Windows, Mac e Linux.
In questo post vedremo come usare la versione portatile di Shotcut, che può essere usata senza installazione e che può essere archiviata in una chiavetta USB. Si apre la Home di Shotcut per poi andare su Click to Download e aprire la pagina di installazione.
Ci sono due siti equivalenti (FossHub e GitHub) in cui scaricare le versioni per Windows. Si clicca su Windows Portable zip, nella versione 32-bit o 64-bit, a seconda della specifica dei computer in cui intendiamo usare questa versione di Shotcut. Verrà scaricato un file ZIP nel cui nome è presente il numero della versione, nel momento in cui scrivo questo post è stata rilasciata la 19.09.14.
In un computer Windows si può aprire tale file cliccandoci sopra con il destro del mouse, per poi scegliere Estrai tutto. Per una procedura più rapida, si può utilizzare il programma gratuito 7-ZIP e cliccare ugualmente sul file con il destro del cursore per poi scegliere 7-Zip -> Estrai qui per creare una cartella denominata Shotcut.
Opzionalmente potremo rinominare tale cartella e eventualmente trascinarla in una pendrive, precedentemente collegata al computer tramite una porta USB. Lo spazio necessario sarà poco meno di 300MB. Tale chiavetta USB potrà essere disconnessa e collegata a un altro computer per utilizzare Shotcut portatile senza installarlo.
Si fa un doppio click sulla cartella per aprirla. Si scorrono i file presenti fino a trovare quello denominato shotcut.exe, su cui fare un doppio click per far andare il programma dalla chiavetta senza alcuna installazione. Nel caso il cui l'interfaccia si presentasse in inglese, si va nel menù su Settings -> Language per poi scegliere Italian e andare su Yes, nel popup che si apre per riavviare il programma e averlo in italiano.
Ho pubblicato sul mio Canale Youtube un tutorial per scaricare e usare la versione portatile di Shotcut.
Si va sul pulsante Elenco Riproduzione sotto al menù per visualizzare la finestra relativa in alto a sinistra, in cui trascinare con il drag&drop del cursore tutti i file di cui abbiamo bisogno per il nostro progetto, ovvero video, audio, immagini. I vari elementi vanno trascinati nella Timeline in basso e se ne vedrà l'anteprima al centro.

I file possono essere aggiunti uno dopo l'altro. Se rimanesse dello spazio vuoto nella Timeline, lo si potrà eliminare cliccandoci sopra con il destro del mouse per poi scegliere Rimuovi.
IMMAGINI
Le foto aggiunte alla Timeline potranno essere mostrate per un numero di secondi scelto dall'utente.
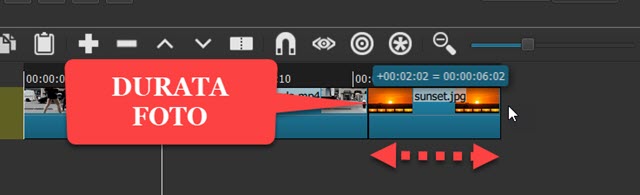
Agendo con il mouse sui bordi dell'elemento nella Timeline se ne potrà settare la durata di visualizzazione che sarà mostrata nel momento in cui si trascina una delle due maniglie. Con Shotcut si possono creare slideshow di foto.
TRANSIZIONI
Dopo aver reso adiacenti due elementi presenti nella Timeline, se si trascina quello più a destra sopra a quello a sinistra, se ne potrà visualizzare la durata della sovrapposizione. Successivamente verrà mostrata un'area con 4 triangoli opposti al vertice che indicheranno la presenza di una Transizione.
Si porta l'indicatore di riproduzione sopra a tale area e si sceglie il tipo di transizione tra quelle disponibili.
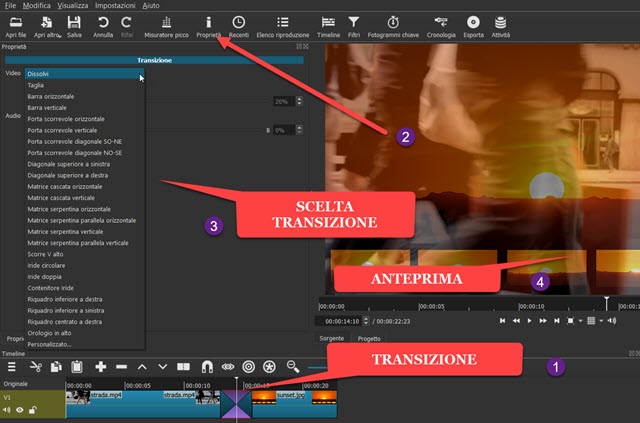
Posizionando l'indicatore di riproduzione all'inizio della transizione se ne potrà visualizzare l'anteprima. Le Transizioni al momento presenti su Shotcut sono: Dissolvi, Taglia, Barra orizzontale, Barra verticale, Porta scorrevole orizzontale, Porta scorrevole verticale, Porta scorrevole diagonale NO-SE, Porta scorrevole diagonale SO-NE, Diagonale superiore a sinistra, Diagonale superiore a destra, Matrice cascata orizzontale, Matrice cascata verticale, Matrice serpentina orizzontale, Matrice serpentina parallela orizzontale, Matrice serpentina verticale, Matrice serpentina parallela verticale, Scorre V alto, Iride circolare, Iride doppia, Contenitore iride, Riquadro inferiore a destra, Riquadro inferiore a sinistra, Riquadro centrato a destra, Orologio in alto.
TITOLI
Con Shotcut si possono aggiungere dei titoli sovrascritti ai video e alle immagini oppure aggiungerli con uno sfondo personalizzato. Si seleziona l'elemento su cui sovrascivere un titolo per poi andare su Filtri e cliccare sulla icona del Più. Si sceglie la scheda Video in cui cliccare su Testo: semplice, Testo: HTML o Testo: 3D.
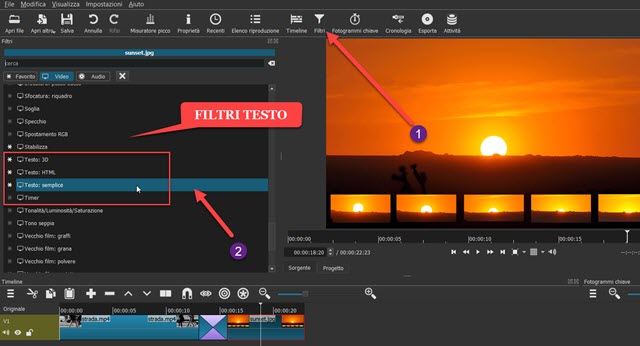
Con Testo:semplice si potrà aggiungere un testo scegliendone tutti i parametri: colore del testo, colore dello sfondo, famiglia di font, grassetto, corsivo, spessore, contorno, allineamento, dimensione dei caratteri.
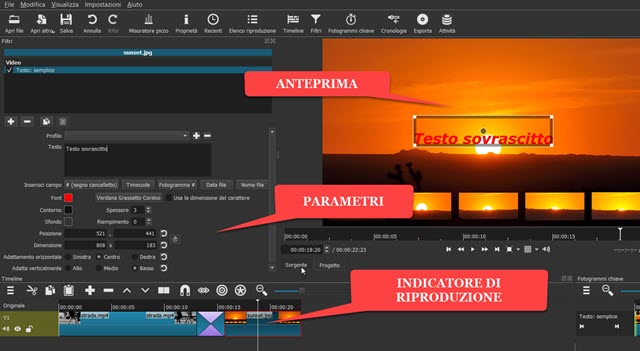
Il testo verrà mostrato dentro un rettangolo con bordi. Agendo sui quattro angoli, lo si potrà ridimensionare mentre premendo con il mouse sopra al puntino centrale si potrà posizionare in un'area a piacere dello schermo.
Si procede analogamente con il Testo in tre dimensioni e con il Testo: HTML che serve per aggiungere titoli di testa, titoli di coda, titoli scorrevoli e testo animato scorrevole.
FILTRI
Su Shotcut ci sono diversi filtri per aggiungere effetti e personalizzazioni varie. I Filtri sono divisi in tre schede: Video, Audio e Favorito. Un Filtro che si usa spesso lo si può aggiungere ai Favoriti per trovarlo più facilmente.
I Filtri Video p.e. possono essere usati per modificare luminosità e contrasto oppure per creare un fumetto a partire da un filmato. I Filtri Audio possono invece servire p.e. per regolare il volume di un video.
Per aggiungere un filtro si seleziona la clip a cui aggiungerlo, che diventerà di un colore celeste più scuro, si va quindi su Filtri per poi cliccare sulla icona del Più e scegliere il Filtro in una delle tre schede menzionate sopra.
AGGIUNGERE AUDIO
Ai video di Shotcut si può aggiungere audio oppure sostituire o eliminare quello esistente. Per aggiungere p.e. una musica di sottofondo si va su Elenco Riproduzione e vi si trascina il file audio da usare come audio.
Nel menù della Timeline si sceglie Aggiungi Traccia Audio per poi trascinarvi il file da Elenco Riproduzione.
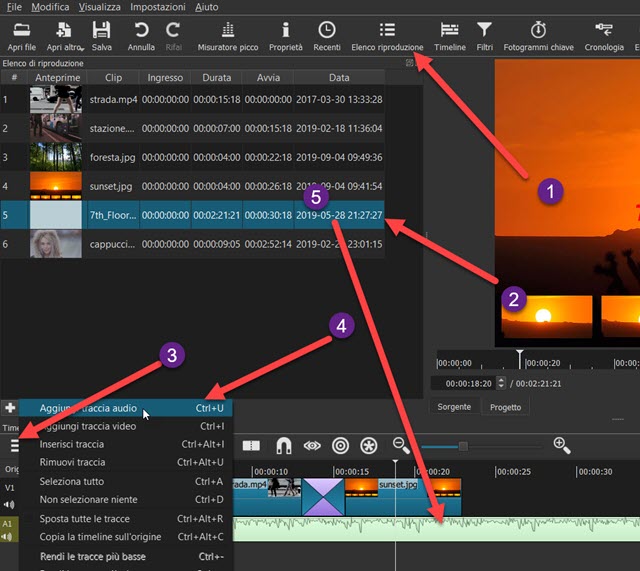
Se l'audio avesse una durata superiore a quella del video, si porta l'indicatore di riproduzione alla fine del filmato, si seleziona la traccia audio quindi si clicca sul pulsante Suddividi alla posizione dell'indicatore di riproduzione per dividere in due il file audio. Si va poi con il destro del mouse sulla parte eccedente.
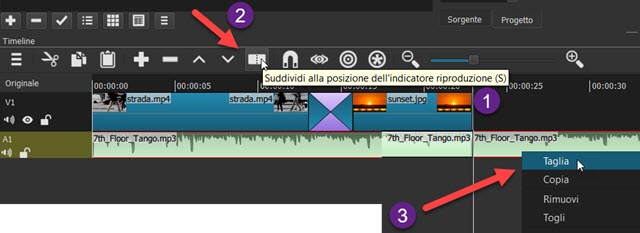
Nel menù contestuale si va su Taglia per eliminare la parte eccedente dell'audio.
FOTOGRAMMI CHIAVE
I Fotogrammi Chiave sono una grande funzionalità di Shotcut e permettono di impostare i parametri di un Filtro in funzione delle varie posizione dell'Indicatore di Riproduzione. P.e. possiamo fare in modo che un testo si sposti in modo continuo sullo schermo impostandone le dimensioni e le posizioni nelle varie posizioni.

Verrà mostrata una Timeline dei Fotogrammi Chiave in cui creare i nodi spostando ripetutamente l'indicatore di riproduzione. Con i Fotogrammi Chiave (KeyFrames) di Shotcut ho mostrato p.e. come zoomare in un video, come nascondere la faccia o una targa e come cambiare il volto di una persona in un filmato.
WATERMARK
Per affermare la paternità di un video, alcuni autori aggiungono una filigrana o watermark. Lo si può fare anche con Shotcut. Si va sul menù della Timeline quindi si sceglie Aggiungi traccia video.
In tale traccia si trascina il logo da usare come watermark quindi, con le maniglie si trascina per tutta la durata del filmato. Si seleziona la traccia quindi si va su Filtri -> Icona del Più -> Video -> Dimensione e Posizione.
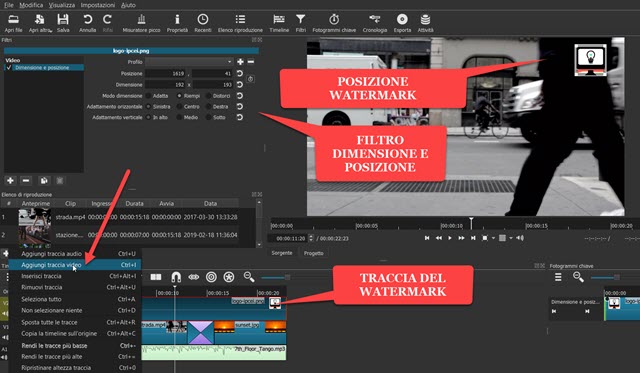
Con le apposite maniglie e con il puntino centrale, si ridimensiona il logo per poi posizionarlo nello schermo. Opzionalmente nella stessa traccia si può aggiungere anche il Filtro Opacità per poi settare la trasparenza del watermark. Ricordo che con Shotcut si possono anche nascondere gli watermark presenti nei video.
SALVATAGGIO DEL FILMATO
Si va sul pulsante del Play per riprodurre l'anteprima del video realizzato. Se siamo soddisfatti, passiamo al suo salvataggio. Si clicca su Esporta. Verrà aperta una finestra in cui selezionare il formato di uscita.

In Assortimento si può per esempio scegliere H.264 High Profile per salvare il filmato in formato MP4. Si clicca poi su Avanzato per controllare che la risoluzione, l'aspect ratio e il frame rate siano quelli giusti.
Si va quindi su Esporta File. Visto che Shotcut lo abbiamo fatto andare da una chiavetta USB, si potrà salvare il filmato creato nello stesso dispositivo. Lo si seleziona, si dà un nome al file per poi andare su Salva. Ovviamente la pendrive dovrà avere uno spazio libero sufficiente. Su Shotcut verrà mostrata in alto a destra la finestra Attività con la percentuale della codifica del video già completata. Alla fine del processo, la chiavetta potrà essere tolta dal PC. Potrà poi essere inserita in altro dispositivo con cui riprodurre o copiare il video realizzato con Shotcut.



Nessun commento :
Posta un commento
Non inserire link cliccabili altrimenti il commento verrà eliminato. Metti la spunta a Inviami notifiche per essere avvertito via email di nuovi commenti.
Info sulla Privacy