Come personalizzare e utilizzare la meglio l'app Esplora File di Windows 10 che ci permette di navigare tra file e cartelle del computer
Chi frequenta i sistemi operativi Windows da qualche anno sa che, fino a qualche tempo fa, l’applicazione per visualizzare le cartelle e i file contenuti nel computer, si chiamava Esplora Risorse e che è diventata Esplora File mi pare con l’avvento della versione Windows 8.
Questa del nome però è stata una delle pochissime modifiche introdotte, e la finestra che si apre cliccando sulla icona di Esplora File, è molto simile a quella che si vedeva anno fa. Con l’ultimo aggiornamento stabile di Windows è stata introdotta una piccola novità. Quando si salvava un file in una cartella prima veniva inserito in un elenco alfabetico con una certa difficoltà nel ricercarlo se la cartella aveva molti elementi.
Adesso se si salva un file p.e. nella cartella Download, quando si apre si visualizzerà all’inizio qualunque sia il nome del file stesso. La visualizzazione di Esplora File può però anche essere adattata alle esigenze dell’utente e in questo post mi occuperò appunto di questo tema. Un argomento forse per dummies ma che può essere utile anche a chi utilizza il computer da anni ma che non hai mai fatto caso a certe impostazioni.
L'icona di Esplora File viene aggiunto di default alla Barra delle Applicazioni per poterla aprire con un click.
VISUALIZZARE O MENO LA BARRA MULTIFUNZIONE
Quando si apre Esplora File, di default viene nascosta la Barra Multifunzione, che viene mostrata solo se si clicca su una delle schede Home, Condividi e Visualizza. La si può rendere sempre visibile con un click.

C'è infatti una minuscola freccia posta in alto a destra della finestra di Esplora File per visualizzare sempre la Barra Multifunzione o per tenerla nascosta e visualizzarla solo quando si clicca su una delle schede. Nei computer con una buona risoluzione è consigliabile tenere sempre in vista tale barra, visto che non ci sono problemi di spazio.
ACCESSO RAPIDO
Ci sono cartelle che usiamo di più e altre che usiamo molto raramente. Windows lo sa e in Esplora File ci mostra quelle che abbiamo usato di recente. Ci sono però cartelle che è bene avere sempre presenti in alto nella barra sulla sinistra in quello che si chiama Accesso Rapido. Si possono pinnare le cartelle che ci interessa avere sempre in primo piano in almeno un paio modi per averle nella sezione Accesso Rapido.
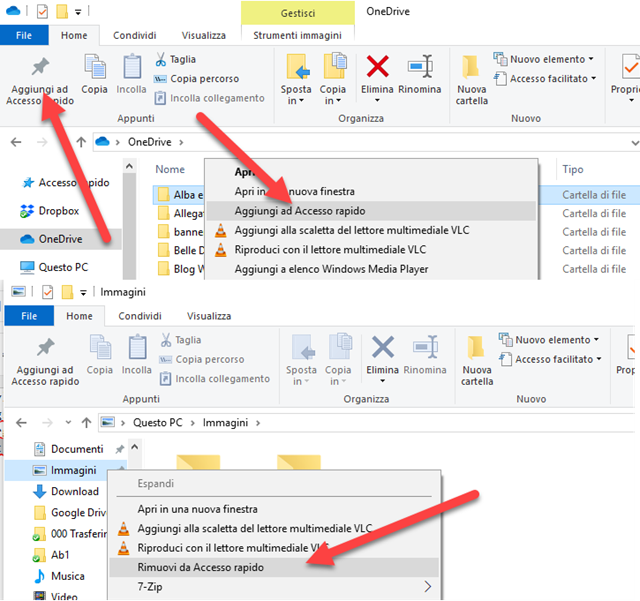
Si può cliccare sopra alla cartella con il destro del mouse per poi andare su Aggiungi a Accesso Rapido nel menù contestuale. Alternativamente si può cliccare sul pulsante omonimo, visibile nella Barra Multifunzione a sinistra della scheda Home. Per eliminare una cartella o una raccolta da Accesso Rapido, si può sempre usare il destro del mouse. Le cartelle aggiunte a Accesso Rapido avranno una icona di un Pin visibile sulla destra. Oltre a quelle pinnate dall’utente, Windows aggiunge di sua iniziativa le cartelle usate di recente o più usate in generale.
SCHEDA HOME
Nella scheda Home, per visualizzare i contenuti di una cartella, ci si fa sopra un doppio click per poi magari fare doppio click su un altra cartella e infine trovare il file che si stava cercando. Tutti i click che abbiamo fatto nelle varie cartelle o raccolte di Esplora File hanno creato un percorso ovvero determinato la posizione di un elemento.
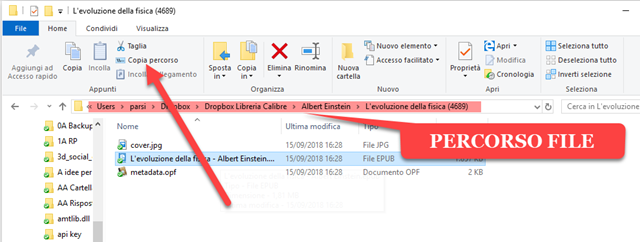
Per trovare il percorso del file si può cliccare sul campo sotto la Barra Multifunzione che evidenzierà di colore celeste il percorso del file selezionato. Molto più semplicemente si può andare su Copia percorso per poi incollare in un file di testo il percorso del file che sarà racchiuso tra virgolette.
Sempre nella scheda Home ci sono i classici comando Copia, Incolla e Taglia di ovvio significato. Si seleziona uno o più file, quindi si clicca su Copia per copiarli. Si passa quindi in un'altra cartella che avrà attivo il pulsante Incolla per incollare una copia del file. Un metodo alternativo al drag&drop per copiare elementi.
Se l'elemento si incolla nella stessa cartella, al suo nome verrà aggiunto -Copia, per distinguerlo da quello originale. I due pulsanti Sposta in e Copia in servono appunto per spostare file da una posizione a un'altra. Dopo aver selezionato gli elementi e cliccato su uno dei pulsanti, ci verranno mostrate delle possibili destinazioni.
Se nessuna di queste fosse quella giusta, si va su Seleziona percorso, che aprirà una piccola finestra in cui selezionare appunto il percorso di destinazione. I pulsanti Nuova Cartella e Rinomina non hanno bisogno di spiegazioni mentre Elimina ha tre opzioni che si possono scegliere cliccando sulla freccetta in basso.
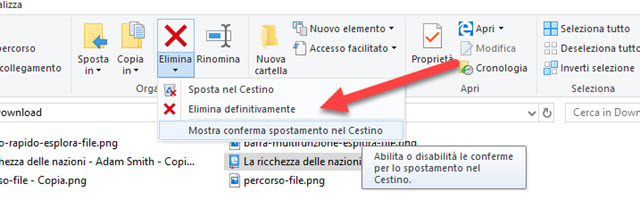
Cliccando sul pulsante della X, i file selezionati vengono spostati nel Cestino, ma scegliendo Elimina definitivamente non ci sarà quel passaggio e il file sarà eliminato subito senza possibilità di recupero, a meno di non usare programmi specifici atti a questo scopo. Mettendo la spunta a Mostra conferma spostamento nel cestino, per ogni eliminazione, verrà mostrata una finestra di dialogo per confermare la volontà di farlo.
Come certo saprete per accedere alla Proprietà di un file per eventualmente modificare il programma predefinito con cui aprire i file con quella estensione, ci si clicca sopra con il destro del mouse per poi scegliere la voce relativa. Si può velocizzare l'operazione cliccando appunto sul pulsante Proprietà.
Utile anche il pulsante Apri che permette di scegliere dal menù verticale con quale app aprire il file selezionato.
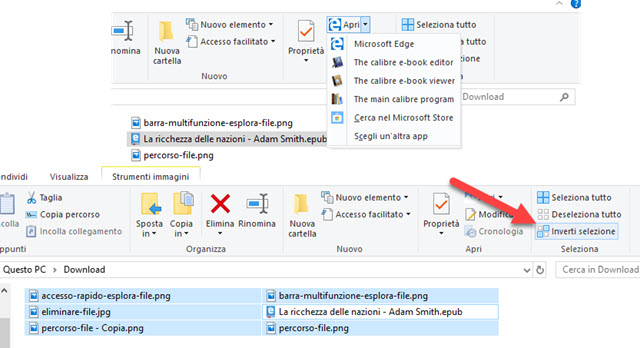
Personalmente trovo molto utile anche i pulsanti per la selezione, soprattutto quello Inverti Selezione. Quando c'è un solo file che ci interessa mantenere in una cartella, ci si clicca sopra per selezionarlo quindi si va su Inverti Selezione per selezionare tutti gli altri, che poi potremo eliminare con un solo click.
SCHEDA CONDIVIDI
La scheda Condividi mostra degli interessanti strumenti nella Barra Multifunzione.
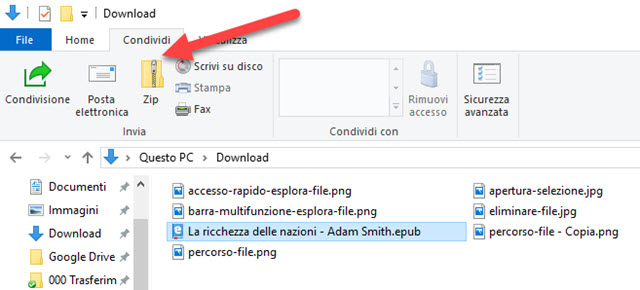
Si possono per esempio masterizzare al volo brani musicali o video andando su Scrivi su Disco. Un'altra utile funzionalità è quella per zippare i file selezionati. Si clicca appunto su pulsante ZIP. Verrà immediatamente creato un file ZIP con il nome del primo file selezionato. Metodo alternativo all'utilizzo di 7-ZIP.
I file poi possono essere condivisi con altri servizi di Windows e inviati per posta elettronica.
SCHEDA VISUALIZZA
Nei vari menù di Esplora File ci sono delle impostazioni per scegliere il modo di visualizzare la relativa finestra. Cliccando sulla piccola freccetta posta in alto si può personalizzare l'Accesso Rapido.
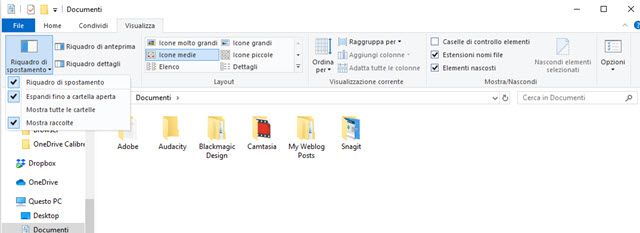
Ci sono poi i pulsanti per visualizzare o meno i vari Riquadri di Spostamento, di Anteprima e di Dettagli. Si può poi scegliere di mostrare i contenuti della cartella con Icone molto grandi, Icone grandi, Icone medie, Icone piccole, Elenco e Dettagli. Da notare che si possono avere impostazioni di visualizzazione diverse per ciascuna cartella o scheda e che si può modificare la visualizzazione in tempo reale.
Una opzione che ritengo interessante è quella Ordina per che aiuta moltissimo a cercare i file in cartelle con numerosi elementi. P.e. in Download scelgo Ultima modifica per avere all'inizio l'ultimo file aggiunto.
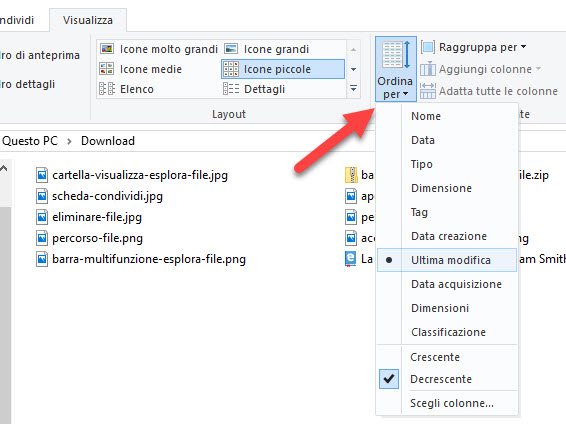
Ci sono però altre tipologie di ordinamento (nome, data, tipo, dimensione, tag, data creazione, data acquisizione, classificazione, crescente, decrescente). In Scegli Colonne si possono selezionare i dettagli da visualizzare.

Si possono scegliere mettendo la spunta nel quadratino di controllo e si possono organizzare le colonne spostando in alto o in basso i vari elementi. Infine consiglio di mettere la spunta a Estensioni nomi file per visualizzarne immediatamente l'estensione e quindi il formato. Con la flag agli Elementi Nascosti verranno mostrati anche i file di sistema che solitamente sono nascosti ma che comunque è meglio non modificare.


Ciao, sai se esiste un modo per aggiungere dei tag o comunque informazioni per ogni cartella?
RispondiEliminaIo sto facendo un archivio riguardante ogni dipendente dell'azienda, con solo cartelle e in ogni sottocartella metto i documenti (in genere pdf).
Vorrei che dalla schermata principale, cioè quella con solo l'elenco delle cartelle con nome e cognome dipendente, a fianco, ci fosse anche qualche informazione in più (es. interinale, data di nascita, cessato ecc), così da poter velocemente e facilmente filtrare i dipendenti.
Grazie
Per cose del genere averesti bisogno di un programma di archiviazione come Access di Office. C'è anche un software gratuito Base di LibreOffice
Eliminahttps://www.ideepercomputeredinternet.com/2019/02/libre-office.html
@#
Salve, avrei una domanda: vorrei inserire rta i tag della cartella dei titoli nuovi ("data ultimo accesso" e "data di salvataggio") per ordinare i file e renderli stabili in tutte le cartelle; ma non riesco a "fissarle"; perchè, una volta chiusa la cartella, tutto torna come prima. Mi spiego meglio. Quando clicco sopra ai tag con il pulsante destro (intendo le intestazioni "Nome", "Dimensione", Tipo", "Ultima modifica"..., in una qualsiasi cartella tipo Esplora risorse), mi compare una finestrella nella quale sono incolonnati i dettagli da scegliere: da lì, spuntando e dando ok inserisco le intestazioni che mi interessano, ossia: "data ultimo accesso" e "data di salvataggio". Al momento ci riesco, ma quando chiudo la cartella tuto torna come prima (ossia ricompaiono solo le solite le intestazioni "Nome", "Dimensione", Tipo", "Ultima modifica" ecc..., che invece a me non interessano e vorrei rimuoverle e sostituirle stabilmente). Grazie a chi puo aiutarmi
RispondiEliminaNel momento in cui apri un file quello viene considerata come ultima modifica. Prima di andare su OK quando fai delle modifiche devi cliccare su Applica.
Elimina@#