Come attivare in Windows il Gode Mode per avere più di 200 collegamenti alle impostazioni del Pannello di Controllo e di altre funzionalità organizzate in categorie
Il God Mode è un elenco con cui accedere alle numerosissime funzionalità e impostazioni dei sistemi operativi Windows. Era già presente in Windows Vista, Windows 7 e 8 e si può pure attivare in Windows 10.
Il nome completo sarebbe Windows Master Control Panel ma è universalmente conosciuto come God Mode e ci consente di accedere a più di 200 Impostazioni del Pannello di Controllo.
Gli sviluppatori di Windows hanno creato questo strumento per facilitare la ricerca di tutte quelle impostazioni che servono per personalizzare l'esperienza dell'utente con il computer Windows.
Si tratta di una funzionalità da attivare, e in sostanza di una cartella nascosta, che contiene collegamenti a tutte le impostazioni del Pannello di Controllo. Per attivare il Gode Mode si clicca con il destro del mouse sullo schermo del computer Windows per poi andare su Nuovo -> Cartella.
Verrà creata nel desktop una cartella denominata Nuova Cartella. Ci si clicca sopra con il destro del mouse e, nel menù contestuale, si sceglie Rinomina. Al posto di Nuova Cartella si incolla questa stringa
GodMode.{ED7BA470-8E54-465E-825C-99712043E01C}
per poi cliccare all'esterno e cambiare il nome della stessa. Tale stringa è sempre la stessa delle versioni precedenti e il codice alfanumerico tra parentesi graffe è un CLSID, ovvero un identificatore univoco globale della Microsoft della classe dell'oggetto. La cartella muterà aspetto e diventerà uguale alla icona del Pannello di Controllo.
Facendo un doppio click sopra a tale icona, verrà aperta una finestra di Esplora File con nella parte centrale l'elenco organizzato delle Impostazioni del Pannello di Controlla a cui accedere con un doppio clic.
Ho pubblicato sul mio Canale Youtube il tutorial su come attivare e usare il God Mode di Windows.
Le voci del God Mode sono suddivise in una trentina di sezioni per 200+ voci complessive.
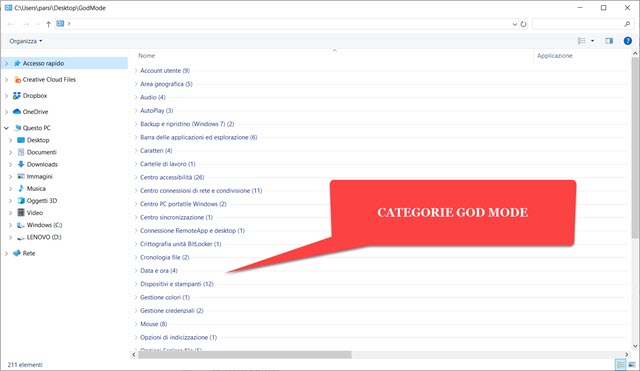
Elenco le categorie presenti nel God Mode: 1) Account utente, 2) Area geografica, 3) Audio, 4) Autoplay, 5) Backup e ripristino, 6) Barra delle applicazioni e esplorazione, 7) Caratteri, 8) Cartelle di lavoro, 9) Centro accessibilità, 10) Centro connessione rete, 11) Centro PC portatile, 12) Centro sincronizzazione, 13) Connessione RemoteApp, 14) Crittografia BitLocker, 15) Cronologia file, 16) Data e ora, 17) Dispositivi e stampanti, 18) Gestione colori, 19) Gestione credenziali, 20) Mouse, 21) Opzioni di indicizzazione, 22) Opzioni di Esplora File, 23) Opzioni internet, 24) Opzioni risparmio energia, 25) Programmi e funzionalità, 26) Riconoscimento vocale, 27) Risoluzione dei problemi, 28) Sicurezza e manutenzione, 29) Sistema, 30) Spazi di archiviazione, 31) Strumenti di amministrazione, 32) Tastiera, 33) Telefono e modem, 34) Windows Defender Firewall.
Mi limito a indicare le opzioni che ritengo più interessanti a iniziare da quelle di Account utente.

Si fa un doppio click sulla voce che ci interessa per aprire la finestra relativa
1)ACCOUNT UTENTE
Ci sono i link per aprire le impostazioni che servono per cambiare tipo di account, per creare account, per gestire le password di rete, per modificare account e per rimuovere account utente.
2) AREA GEOGRAFICA
Per cambiare data, ora, valuta , misure modalità di visualizzazione dell'ora.
3) AUDIO
Per cambiare le impostazioni della scheda audio, per cambiare i segnali acustici emessi dal sistema, per gestire i dispositivi audio e per regolare il volume di sistema.
4) AUTOPLAY
Per avviare l'autoplay, per riprodurre CD automaticamente e per cambiare le impostazioni predefinite.
5) BACKUP E RIPRISTINO
Per il ripristino e il backup di dati, file e computer
6) BARRA DELLE APPLICAZIONI
Per bloccare o sbloccare la Barra delle Applicazioni, per personalizzarla e per l'avvio veloce.
7) CARATTERI
Per creare font personalizzati e per modificare le impostazioni dei caratteri e per visualizzare quelli installati
8) CARTELLE DI LAVORO
Per gestire le cartelle di lavoro.
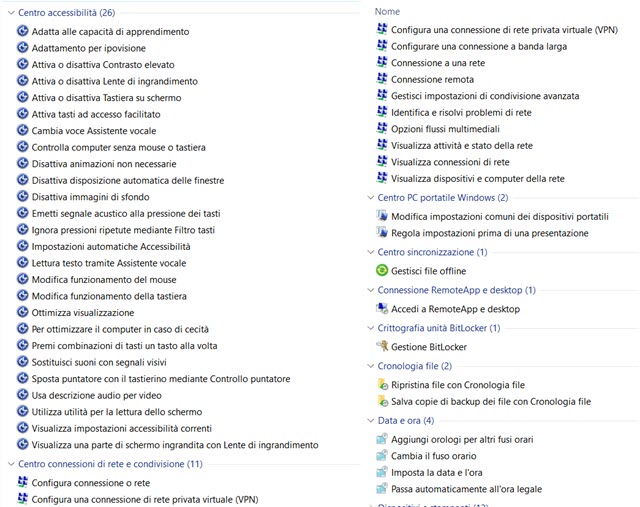
9) CENTRO ACCESSIBILITÀ
Per accedere al computer da parte di persone ipovedenti, per usare l'Assistente vocale, per disattivare le immagini di sfondo, per personalizzare il mouse, per ottimizzare la visualizzazione, per usare una descrizione audio per i video, per usare la Lente di Ingrandimento, per attivare o disattivare la tastiera sullo schermo e il contrasto elevato.
10) CENTRO CONNESSIONE O RETE
Per configurare le connessioni di rete e rete private virtuali VPN. Per connetterci a una rete, per configurare una connessione a banda larga, per una connessione remota, per le impostazioni di condivisione avanzata, per visualizzare lo stato della rete, per visualizzare le connessioni e i dispositivi e computer della rete.
11) CENTRO PC PORTATILE WINDOWS
Per modificare le impostazioni dei dispositivi portatili
12) CENTRO SINCRONIZZAZIONE
Per gestire i file offline
13) CONNESSIONE REMOTEAPP E DESKTOP
Per accedere a RemoteApp.
14) CRITTOGRAFIA BITLOCKER
Per la gestione del BitLocker e per attivarlo
15) CRONOLOGIA FILE
Per attivare e ripristinare i file con Cronologia file e salvare copie di backup dei file.
16) DATA E ORA
Per modificare lo stile dell'ora e della data, per aggiungere altri orologi con altri fusi orari, per impostare la data e l'ora, per passare automaticamente all'ora legale e per cambiare il fuso orario.
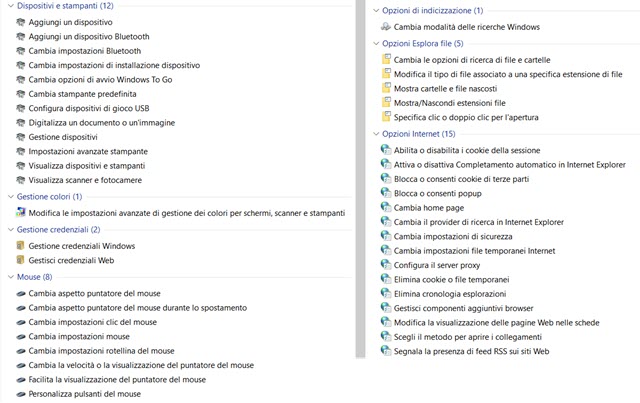
17) DISPOSITIVI E STAMPANTI
Per aggiungere dispositivi, aggiungere bluetooth, per cambiare le impostazioni dei dispositivi,, per le opzioni di avvio, per i dispositivi di gioco USB, per la gestione dei dispositivi, per visualizzare stampanti, scanner e fotocamere.
18) GESTIONE COLORI
Per modificare le impostazioni avanzate dei colori per schermi, scanner e stampanti.
19) GESTIONE CREDENZIALI
Per gestire le credenziali Windows e le credenziali web
20) MOUSE
Per cambiare l'aspetto del puntatore del mouse, per modificare le impostazioni dei clic e della rotellina, per cambiare la velocità e la visualizzazione del mouse, per personalizzare i pulsanti del mouse.
21) OPZIONI DI INDICIZZAZIONE
Per cambiare la modalità delle ricerche in Windows.
22) OPZIONI ESPLORA FILE
Per cambiare le opzioni di ricerca di file e cartelle, per associare i file alle estensioni, per mostrare file e cartelle nascoste, per mostrare o nascondere le estensioni dei file, per scegliere tra click e doppio click per apertura.
23) OPZIONI INTERNET
Per abilitare o disabilitare i cookie, per attivare il completamento automatico, per bloccare o consentire i cookie di terze parti, per bloccare o consentire i pop-up, per le impostazioni dei file temporanei, per configurare i server proxy, per eliminare cookie e file temporanei, per gestire i componenti aggiuntivi dei browser, per i feed RSS.
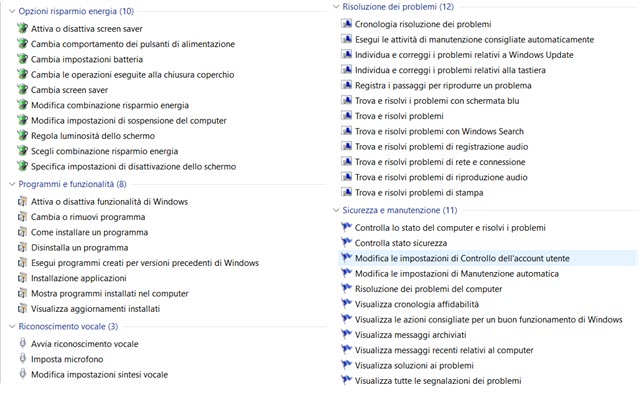
24) OPZIONI RISPARMIO ENERGIA
Per attivare o disattivare lo screen saver, per cambiare le impostazioni della batteria e dei pulsanti di alimentazione, per modificare le operazioni alla chiusura del coperchio, per modificare la combinazione del risparmio energia, per modificare le impostazioni di sospensione del computer e della disattivazione dello schermo.
25) PROGRAMMI E FUNZIONALITÀ
Per attivare o disattivare funzionalità di Windows, per installare o disinstallare un programma, per eseguire programmi nelle versioni precedenti di Windows, per installare applicazioni e visualizzare aggiornamenti.
26) RICONOSCIMENTO VOCALE
Per avviare il riconoscimento vocale, per impostare il microfono e la sintesi vocale.
27) RISOLUZIONE DEI PROBLEMI
Per risolvere problemi di cronologia, attività di manutenzione, Window Update, tastiera. Per registrare i passaggi e riprodurre un problema. Per risolvere i problemi di Search, registrazione audio, rete, connessione e stampa.
28) SICUREZZA E MANUTENZIONE
Per controllare lo stato e la sicurezza del computer, per modificare le impostazioni dell'account utente e della manutenzione automatica. Per visualizzare i messaggi relativi al computer e quelli archiviati, per visualizzare le soluzioni ai problemi riscontrati e per segnalare eventuali problemi non risolti.
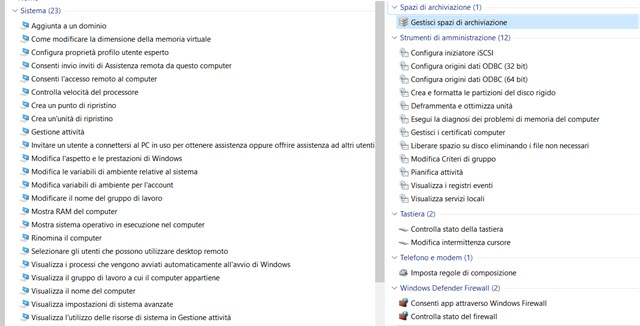
29) SISTEMA
Per aggiungere un dominio, per modificare la dimensione della memoria virtuale, per consentire l'accesso remoto al computer, per creare un punto di ripristino, per creare una unità di ripristino, per aprire Gestione Attività, per invitare a connettersi al computer e offrire assistenza, per modificare aspetto e prestazioni, per modificare il nome del gruppo di lavoro, per mostrare la RAM del PC, per rinominare il computer, per visualizzare i processi automatici all'avvio di Windows, visualizzare le risorse in Gestione Attività.
30) SPAZI ARCHIVIAZIONE
Per gestire gli spazi di archiviazione.
31) STRUMENTI DI AMMINISTRAZIONE
Per configurare i servizi iSCSI e le origini ODBC, per creare e formattare le partizioni del disco rigido, per deframmentare e ottimizzare l'unità, eseguire le diagnosi, gestire i certificati, modificare i criteri di gruppo, pianificare le attività, visualizzare i registri eventi, visualizzare i servizi locali.
32) TASTIERA
Controllare lo stato della tastiera e modificare l'intermittenza del cursore.
33) TELEFONO E MODEM
Per impostare le regole di composizione.
34) WINDOWS DEFENDER FIREWALL
Consentire le app attraverso il Firewall di Windows e controllare lo stato del Firewall.
Per aprire la voce relativa ci si fa sopra un doppio click. Solitamente viene aperta una finestra del Pannello di Controllo ma talvolta viene aperta una pagina del browser con le istruzioni per modificare l'impostazione.



Nessun commento :
Posta un commento
Non inserire link cliccabili altrimenti il commento verrà eliminato. Metti la spunta a Inviami notifiche per essere avvertito via email di nuovi commenti.
Info sulla Privacy