Come attivare o disattivare dispositivi audio di Windows come microfoni, speaker, altoparlanti, cuffie, microfoni di fotocamere, altoparlanti collegati con il bluetooth
In Windows 10 l'utente può specificare i dispositivi audio predefiniti di entrata e di uscita nel caso ce ne fossero presenti più di uno. Nella Barra delle Applicazioni è visibile l'icona dell'altoparlante. Cliccandoci sopra con il sinistro del mouse, si può visualizzare il livello di volume impostato e eventualmente modificarlo.
Invece, cliccandoci sopra con il destro del mouse, si può accedere alle Impostazioni dell'audio e al Mixer Volume. Al computer possono essere collegati altoparlanti esterni, dispositivi bluetooth, microfoni esterni, microfoni integrati in fotocamere.
In linea generale Windows permette agli utenti di scegliere quale dispositivo audio utilizzare per la riproduzione e quale microfono usare per catturare l'audio ambientale. Si possono scegliere anche dispositivi diversi se stiamo lavorando con più applicazioni e scegliere p.e. un microfono per una applicazione e un altro microfono per un'altra.
In questo post vedremo come disabilitare i dispositivi audio collegati al PC che non servono al momento. Vedremo come farlo con le Impostazioni di Windows, con la Gestione Dispositivi e con il Pannello di Controllo. Lo si può fare anche modificando il Registro ma questa procedura non sarà illustrata nell'articolo.

All'inizio vediamo come abilitare o disabilitare i dispositivi con le Impostazioni di Windows.
DISABILITARE DISPOSITIVI AUDIO CON LE IMPOSTAZIONI
Cliccando con il destro del mouse sulla icona dell'altoparlante, si va su Apri Impostazioni Audio, oppure si può andare su Start -> Sistema -> Audio, per visualizzare la scheda relativa ai dispositivi di input e di output.

Con l'apposito menù si sceglie il dispositivo audio da disabilitare. Si clicca quindi sul link Proprietà dispositivo.

Nella scheda che si apre, si può testare il dispositivo con Test, nel caso si tratti di un microfono. Per disabilitarlo si mette la spunta su Disabilita. Per renderlo nuovamente attivo, basterà togliere la spunta dalla stessa scheda.
DISABILITARE DISPOSITIVI CON GESTISCI DISPOSITIVI
Per disabilitare un dispositivo si può aprire anche la finestra per la Gestione Dispositivi. Lo si può fare tramite la stessa scheda delle Impostazioni -> Sistema -> Audio in cui cliccare su Gestisci dispositivi audio.

Nella scheda che si apre, verranno mostrati i dispositivi di input e di output collegati al computer. Si clicca sopra ai singoli dispositivi per visualizzare i pulsanti Disabilita con cui disattivarli. Per renderli nuovamente attivi, basterà effettuare l'operazione inversa e cliccare stavolta sul pulsante Abilita.
Alternativamente si può cliccare con il destro del mouse sul pulsante Start per aprire il menù contestuale di Windows. Si sceglie poi Gestione dispositivi che aprirà la finestra relativa.

Verranno mostrati tutti i dispositivi collegati al computer. Si clicca sulla freccetta posta accanto a Controller, audio, video e giochi per poi selezionare il dispositivo su cui operare, cliccandoci sopra con il destro del mouse. Nel menù che si apre si va su Disabilita dispositivo. Si clicca su Abilita dispositivo per riattivarlo di nuovo. Con la stessa finestra si può aggiornare il driver del dispositivo andando appunto su Aggiorna Driver.
DISABILITARE DISPOSITIVO CON IL PANNELLO DI CONTROLLO
Come ultima opzione vediamo come disabilitare un dispositivo audio dal Pannello di Controllo e come abilitarlo se fosse stato disabilitato. Si apre il Pannello di Controllo in uno dei 7 modi che esistono per farlo.
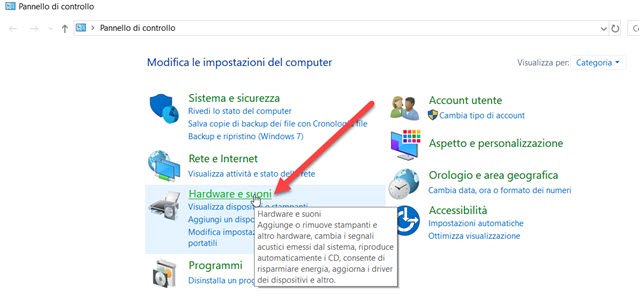
Scegliendo Visualizza per Categoria, si clicca su Hardware e suoni. Si va poi su Audio -> Gestisci dispositivi audio. Verrà aperta una finestra con i dispositivi audio connessi.

Nella scheda Riproduzione verranno mostrati i dispositivi di output mentre nella scheda Registrazione si vedranno i dispositivi di input. Si clicca con il destro del mouse sul dispositivo su cui operare.

Dal menù contestuale si sceglie Disabilita per disattivarlo. Per poterlo nuovamente utilizzare, si ripete la procedura con le stesse finestre e schede andando però stavolta su Abilita per riattivarlo.


Nessun commento :
Posta un commento
Non inserire link cliccabili altrimenti il commento verrà eliminato. Metti la spunta a Inviami notifiche per essere avvertito via email di nuovi commenti.
Info sulla Privacy