Tutorial su come usare Shotcut per aggiungere titoli in determinate parti dei video, impostandone la durata, la trasparenza e scegliendo testo semplice o in tre dimensioni
A seguito di un commento ricevuto su Youtube riprendo la questione dei titoli, o comunque di un testo, da aggiungere in sovrimpressione in determinati punti di un video. Vedremo quindi come aggiungere testo sovrimpresso in generale, come mostrarlo in tre dimensioni e come eventualmente renderlo trasparente.
Ho già mostrato una funzionalità simile da attuare con DaVinci Resolve, programma gratuito e multipiattaforma, ma piuttosto complesso e in lingua inglese. Ho illustrato anche come aggiungere i titoli di testa con Shotcut, sempre gratuito e multipiattaforma, ma in italiano e più semplice da usare di DaVinci Resolve.
In questo articolo vedremo come aggiungere del testo, in una qualunque parte del video, per i secondi che si desiderano, e eventualmente mostrarlo in tre dimensioni e con un livello personalizzabile di trasparenza.
Per questa personalizzazione useremo la funzionalità del Chroma Key di Shotcut, che ci permette di eliminare il colore di sfondo del testo come abbiamo già visto nella guida per i titoli di testa e di coda scorrevoli.
INDICE
- Video tutorial
- Installazione e elemento colore
- Aggiungere Testo Semplice
- Aggiungere Testo in 3D
- Filtro Chroma Key
- Aggiungere Trasparenza
- Esportare il video.
VIDEO TUTORIAL
Ho pubblicato sul mio Canale Youtube la guida per mostrare titoli sopra i video anche in 3D e trasparenti.
Dopo aver scaricato Shotcut andando su Click to Download, per poi scegliere il file di installazione adatto al nostro sistema operativo, si procede alla installazione con un doppio click sul file .exe (OS Windows).
Alla prima apertura Shotcut si presenterà in inglese. Per passare alla lingua italiana, si va su Settings -> Language -> Italian per poi andare su Yes nella finestra di dialogo che ci chiede di riavviare il software.
CREARE ELEMENTO COLORE
Nella interfaccia in italiano sarà posta in primo piano la finestra del Nuovo Progetto, che però possiamo anche tralasciare, se riteniamo di terminare il lavoro in una sessione di lavoro. Si clicca quindi su Elenco Riproduzione e si trascina il file video su cui operare nella finestra che appare in alto a sinistra.
Il video verrà aggiunto all'elenco. Successivamente, con il drag&drop del cursore, lo aggiungeremo nella Timeline in basso. Si posiziona l'Indicatore di Riproduzione nel punto in cui iniziare a mostrare il testo sovrimpresso.
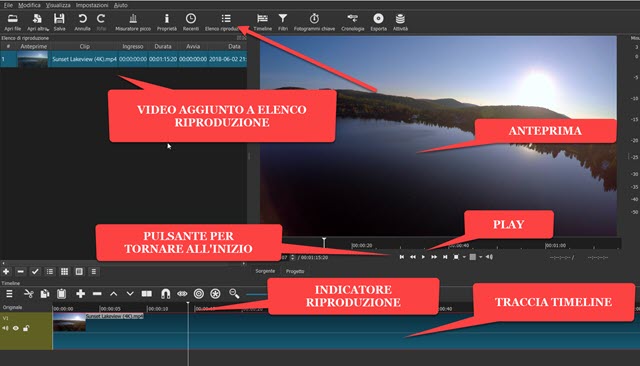
A questo punto si va nel menù in alto su File -> Apri Altro -> Generatore -> Colore -> Colore.

Nella tavolozza dei colori si sceglie il colore verde scuro che è quello che dà i migliori risultati con il Chroma Key. Si va su OK per due volte e, con i cursori o digitando i numeri, si imposta la durata dell'elemento che determinerà il tempo di permanenza del testo sovrimpresso. Tale durata potrà comunque essere settata meglio in seguito.

Nell'Elenco Riproduzione si clicca sulla icona del Più per aggiungervi l'elemento Colore. Ora si clicca sul menù della Timeline per poi scegliere Aggiungi Traccia Video, che verrà inserita sopra a quella già presente.
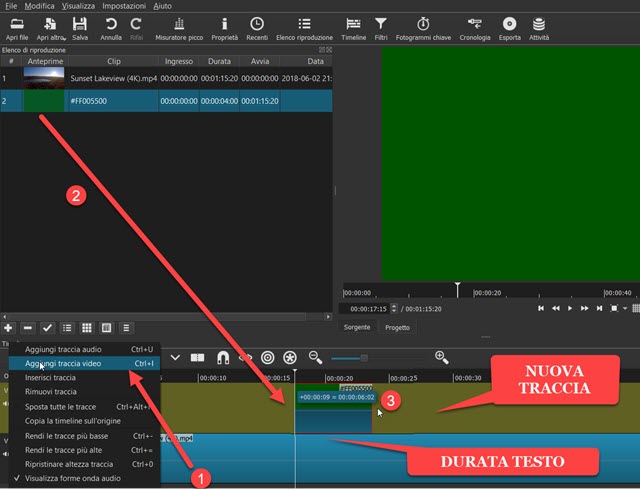
Dall'Elenco Riproduzione si trascina l'Elemento Colore sulla Traccia Video aggiunta e si posiziona nel punto in cui visualizzare il testo. Successivamente, agendo con il mouse sulle maniglie dell'elemento, se ne potrà determinare la durata allungandolo o accorciandolo. Il prossimo passaggio sarà quello di digitare il testo.
AGGIUNGERE TESTO SEMPLICE
Si posiziona l'Indicatore di Riproduzione sopra all'elemento colore aggiunto e ci si clicca sopra per selezionarlo. Si va poi sotto il menù, sul pulsante Filtri, per poi cliccare sulla icona del Più nella finestra che si apre.
Si sceglie la scheda Video e si clicca sul filtro Testo: semplice per aggiungerlo alla clip selezionata.
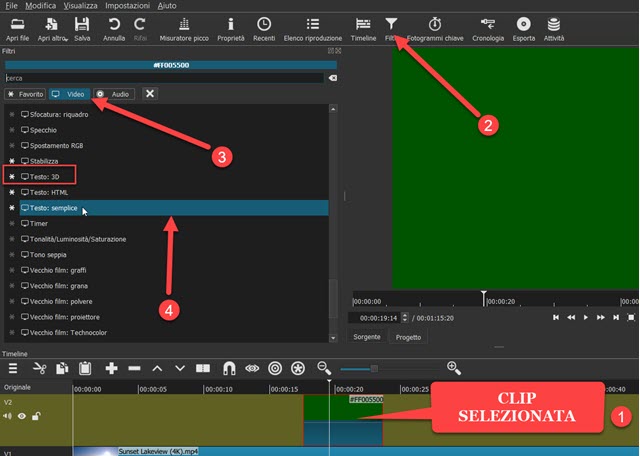
Verrà aperta una finestra di configurazione del testo in cui di default è mostrata la posizione dell'Indicatore di riproduzione, con la stringa #timecode#, che va eliminata e sostituita dal testo che intendiamo visualizzare.
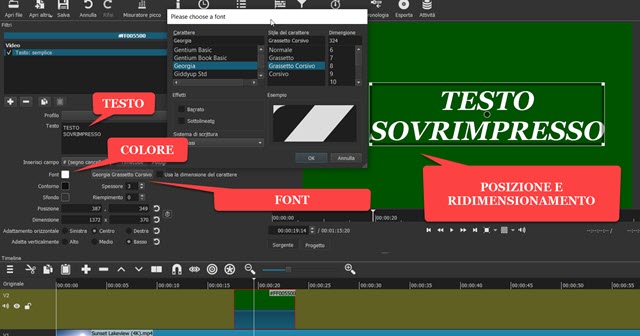
Il testo può essere mostrato su più righe andando su Invio. Se ne può settare il colore andando sulla icona Font per poi sceglierlo dalla tavolozza. Ovviamente non va scelto il colore verde. Invece per impostare la famiglia di caratteri si clicca sul pulsante Verdana che è la famiglia di default per poi sceglierne eventualmente un'altra, magari con grassetto e/o corsivo. Verrà visualizzato il testo di anteprima, che potrà essere ridimensionato agendo sulle quattro maniglie e posizionato spostandolo con il cursore tramite il puntino centrale del riquadro. Il testo verrà mostrato con lo sfondo verde che elimineremo in un passaggio successivo con il Filtro Chroma Key.
AGGIUNGERE TESTO IN TRE DIMENSIONI
Al posto del Testo Semplice possiamo aggiungere anche titoli in 3D. Si seleziona sempre l'elemento Colore e si va su Filtri per poi cliccare sulla icona del Più. Nella scheda Video stavolta si sceglie Testo: 3D.
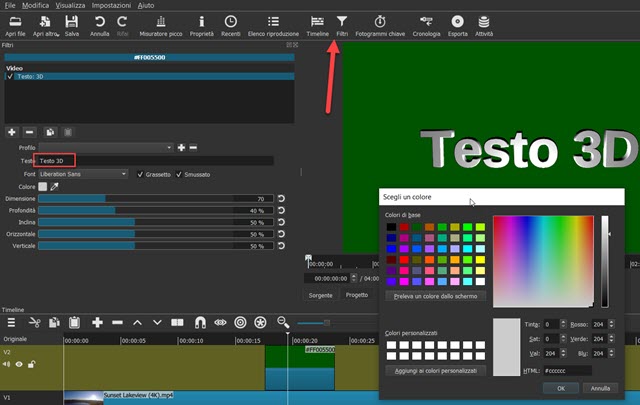
Si tratta di un tipo di testo molto suggestivo ma che ha la controindicazione di non poter essere messo su più righe. Si clicca sulla icona Colore per selezionarlo dalla tavolozza (non il verde). Si può agire sui cursori di colore celeste per agire su Dimensione, Profondità, Inclinazione e Posizionamento Orizzontale e Verticale. Anche in questo caso il testo digitato verrà mostrato con uno sfondo di colore verde che elimineremo in seguito.
NASCONDERE LO SFONDO VERDE CON IL CHROMA KEY
Sia nel caso che si sia optato per il Testo Semplice che per quello in 3D, si potrà rimuovere lo sfondo verde con la funzione del green screen. Si seleziona l'elemento Colore quindi si va su Filtri per poi cliccare sulla icona del Più. Nella scheda Video si clicca su Chroma Key: semplice per poi andare sulla icona del Contagocce.
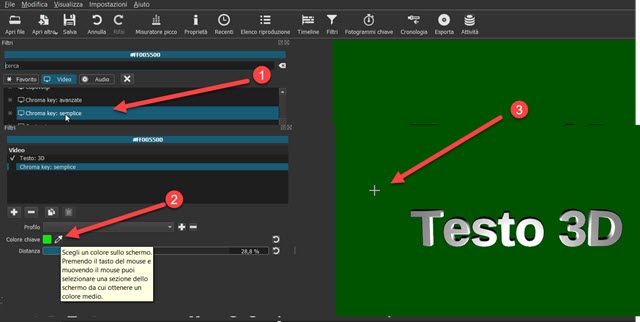
Ci si sposta sull'Anteprima del video e si clicca su un punto dello sfondo verde del testo. Lo sfondo scomparirà e verrà mostrato il video sottostante con il titolo che vi sarà sovrimpresso.
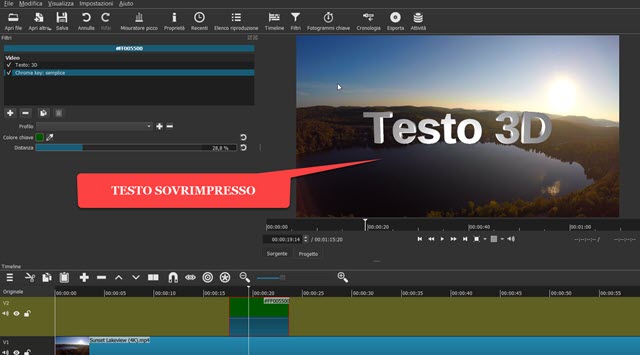
Se il testo non fosse perfettamente definito, ma ci fosse qualche sbavatura di colore, si agisce sul cursore Distanza per eliminarla. Il filtro Chroma Key funziona sia per il Testo Semplice che per il Testo 3D. Si possono aggiungere altri titoli sovrimpressi inserendo altri elementi Colore nella traccia in alto e nel punto desiderato. Poi se ne setta la durata con le maniglie e si procede nello stesso modo per inserire testo semplice o 3D.
AGGIUNGERE TRASPARENZA AL TESTO
Per rendere parzialmente trasparente il testo, sia semplice che in 3D, occorre aggiungere un altro Filtro, segnatamente quello della Opacità. Si seleziona quindi l'elemento Colore per poi andare su Filtri e cliccare sulla icona del Più. Nella scheda Video stavolta si sceglie il filtro Opacità che aprirà una finestra con un cursore.
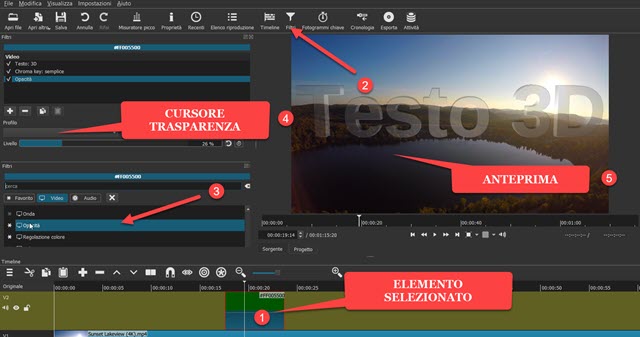
Tale cursore si sposta sula sinistra per settare il livello di trasparenza che si desidera osservandone l'anteprima.
ESPORTAZIONE VIDEO
Per salvare il video con il testo sovrimpresso si va su Esplora, che aprirà una finestra in scegliere un formato in Assortimento, p.e. H.264 High Profile, che creerà un video in MP4. Si va poi su Esporta File.
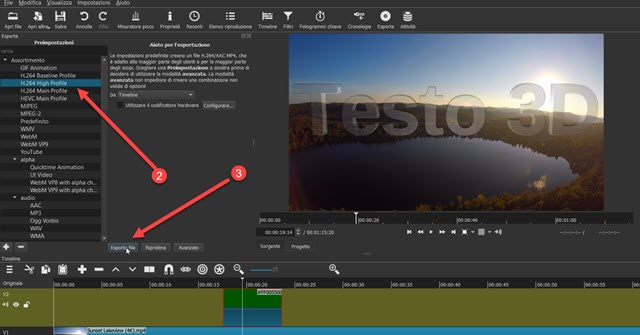
Verrà aperto Esplora File (OS Windows) in cui selezionare la cartella di output e dare un nome al file. Si va poi su Salva. Inizierà la codifica del video e se ne potrà seguire la percentuale di completamento nella finestra Attività mostrata in alto a destra. Alla fine dell'encoding potremo riprodurre il video con il testo aggiunto.



Nessun commento :
Posta un commento
Non inserire link cliccabili altrimenti il commento verrà eliminato. Metti la spunta a Inviami notifiche per essere avvertito via email di nuovi commenti.
Info sulla Privacy