Come visualizzare, modificare e aggiungere motori di ricerca personalizzati al browser Chrome e come impostarli come predefiniti
Credo che la stragrande maggioranza degli utenti di Chrome abbia impostato come Pagina Iniziale del browser la Home di Google per iniziare una ricerca con un solo click. Invece di usare la pagina di Google per le ricerche, risulta essere più semplice aprire una nuova scheda del browser e digitarvi le query di ricerca.
La Nuova Scheda di Chrome ha anche una casella di ricerca al centro con cui interrogare il motore per antonomasia. Quando si comincia a digitare una parola chiave, questa però viene aggiunta di default alla barra degli indirizzi e, per effettuare la ricerca, si deve premere su Invio sulla tastiera.
Sono sicuro che a molti di voi, digitando una frase che inizi con "google", sarà capitato che il browser elimini tale parola, per poi fare la ricerca solo per i termini successivi. La ragione risiede nel fatto che Chrome aggiunge di default altri motori di ricerca al browser e tra questi aggiunge pure Chrome, però con una sintassi di ricerca diversa.
Per ciascun motore aggiunto, viene anche generata una parola chiave che, se digitata nella barra di ricerca, comanda al browser di cercare i termini di ricerca nel motore personalizzato a cui è associata tale parola chiave. Possiamo facilmente visualizzare quali siano i motori che Chrome ha rilevato e aggiunto e eventualmente modificarli, eliminarli o aggiungerne anche altri di personalizzati.
Ho pubblicato sul mio Canale Youtube un video che mostra come gestire e personalizzare tali motori di ricerca.
Per visualizzare i motori di ricerca presenti su Chrome, si va sul menù a forma di tre puntini in alto a destra per poi scegliere Impostazioni. Si scorre verso il basso la pagina che si apre fino a trovare la sezione Motori di Ricerca.
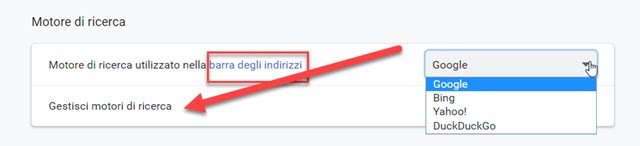
Può essere scelto il motore di ricerca predefinito per la barra degli indirizzi tra Google, Bing, Yahoo! e DuckDuckGo. Si va su Gestisci Motori di Ricerca per vedere tutto l'elenco. Si può anche aprire la pagina
chrome://settings/searchEngines
Nella parte alta sono mostrati i Motori di Ricerca Predefiniti mentre più in basso sono elencati gli Altri Motori di Ricerca. L'elenco è suddiviso in tre colonne: Motore di ricerca, Parola Chiave, URL Query.
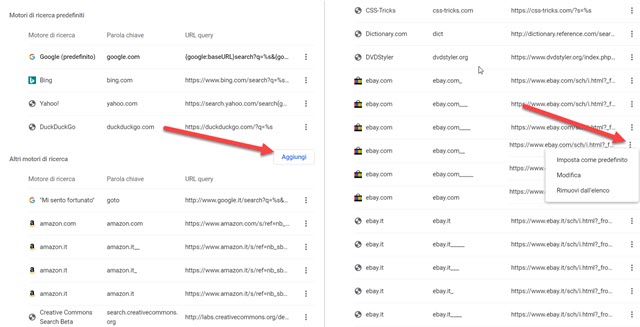
Nella prima colonna è indicato il nome del motore mentre, nella seconda, la parola chiave che serve per richiamare il motore nella barra degli indirizzi. Chrome rileva anche il motore di ricerca di Google e gli dà la parola chiave "google". Quando lo digitiamo nella barra degli indirizzi, viene impostato come motore di ricerca e la parola google esce dalla query di ricerca. Questa è la ragione del comportamento di Chrome illustrato all'inizio.
Vengono rilevati da Chrome un sacco di motori di ricerca. Basta effettuare per esempio delle ricerche su Youtube, su Facebook, su Twitter o su Wikipedia perché questi motori vengano aggiunti di default all'elenco.
Il mio Chrome ha aggiunto anche il motore di ricerca del mio sito. Andando sul menù dei tre puntini, accanto a ciascun motore, possiamo eliminarlo, impostarlo come predefinito oppure modificarlo. Nuovi motori possono anche essere aggiunti andando su Aggiungi. Su Aggiungi e su Modifica si possono modificare i 3 campi.
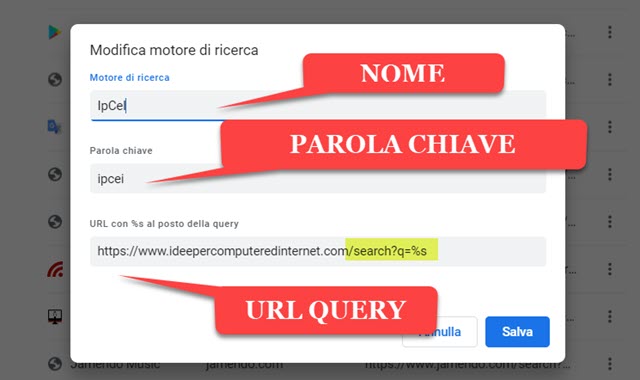
Il nome e la parola chiave si possono scegliere a piacere. Per la parola chiave è meglio scegliere una combinazione di caratteri corta e facile da ricordare. Bisogna però fare attenzione al campo della URL Query.
Si deve incollare una stringa con questa sintassi
[URL Dominio]/search?q=%s
per poi andare su Salva. Quando si va nella barra degli indirizzi, si può digitare la parola chiave del motore, quindi uno spazio, per poi andare su Invio. Nella barra degli indirizzi verrà visualizzato il nome del motore.
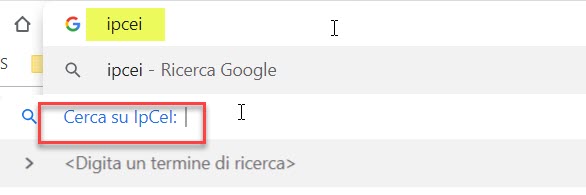
Si potrà poi digitare il termine di ricerca per trovare tutti i risultati con quel termine relativamente al motore scelto. Si possono creare motori di ricerca personalizzati anche per siti diversi dal nostro, dargli un nome e sceglierne le parole chiave per richiamarli. Si deve solo fare attenzione agli URL Query da aggiungere.
Concludo il post con degli esempi di questi URL Query per alcuni dei siti più importanti:
- Google.com - https://www.google.com/search?q=%s
- Youtube - https://www.youtube.com/results?search_query=%s
- Wikipedia Italia - https://it.wikipedia.org/w/index.php?search=s%
- Wikipedia Inglese - https://en.wikipedia.org/w/index.php?tsearch=%s
- Amazon Italia - https://www.amazon.it/?&field-keywords=%s
- Facebook - https://www.facebook.com/search/top/?q=%s
- Google Play Store - https://play.google.com/store/search?q=%s
- Twitter - https://twitter.com/search?q=%s.



Nessun commento :
Posta un commento
Non inserire link cliccabili altrimenti il commento verrà eliminato. Metti la spunta a Inviami notifiche per essere avvertito via email di nuovi commenti.
Info sulla Privacy