Le funzionalità principali di Shotcut, gratuito e multipiattaforma, per creare video a partire da filmati, foto, musica e aggiungervi titoli, effetti e transizioni
Questo post vuole essere un veloce riepilogo delle più importanti funzionalità di Shotcut, eccellente editor video gratuito, con cui si possono creare video di tipo professionale anche da chi non sia un esperto del settore.
Shotcut si può installare su Windows, MacOSX e Linux e, andando nella prima schermata su Settings -> Language, possiamo impostare la lingua italiana. Nella Homepage del programma si va su Click To Download per poi scaricare il file di installazione adatto al nostro sistema operativo.
Con Shotcut si possono creare video montando tutta una serie di file iniziali che possono essere filmati, anche di diversi formati e risoluzioni, immagini, file musicali, file audio di registrazioni vocali. Questo editor permetterà di unirli anche attraverso delle transizioni per passare da un elemento a un altro.
Sarà possibile aggiungere effetti e filtri oltre a titoli tra i vari elementi o sovrapposti agli stessi. Si potranno anche mostrare dei titoli animati iniziali o in coda al video realizzato.
Vista le numerosissime funzionalità da illustrare dovrò essere necessariamente didascalico senza dimenticarmi però nulla di essenziale. Per facilitare la comprensione del tema, lo dividerò in capitoli. Chi fosse interessato a conoscere in modo più approfondito le caratteristiche di Shotcut può consultare la Playlist di tutorial video su Youtube.
INDICE
- Importazione file
- Video tutorial
- Aggiungere elementi alla Timeline
- Elemento colore
- Testo 3D
- Immagini
- Titoli overlay
- Transizioni, Effetti e Fotogrammi Chiave
- Musica o audio
- Esportazione.
Si fa andare Shotcut dopo la sua installazione e, la prima volta, si imposta la lingua italiana come già illustrato.
1) IMPORTAZIONE FILE
Prima di iniziare occorre posizionare tutti i file che ci servono in una stessa cartella; potranno essere file di filmati, di foto, di musica o file audio di registrazioni vocali effettuate per esempio con Audacity.
Su Shotcut si digita il nome del progetto, si sceglie dove posizionarlo su Esplora file, si lascia Automatico e si clicca su Avvia. Verrà creata una cartella omonima nel percorso che si è scelto. Con Automatico verrà creato un video che avrà la stessa risoluzione e frame rate del primo filmato posizionato nella Timeline.
Se il primo file non fosse un video, la risoluzione sarebbe quella di default, ovvero 1920x1080 con 25fps di frame rate. Si clicca su Elenco di Riproduzione e, con il drag&drop del cursore, si trascinano i file nella finestra che viene visualizzata in alto a sinistra. Nella parte centrale dell'area di lavoro, sarà visualizzato un player in cui visualizzare le anteprime di tutti gli elementi che sono stati aggiunti. Si trascina un video o una immagine in basso e automaticamente verrà creata una traccia video nella Timeline con l'elemento aggiunto.
2) VIDEO TUTORIAL
Ho pubblicato sul mio Canale Youtube un video tutorial su tutte le procedure per creare video con Shotcut.
Ecco più in dettaglio tutte le funzionalità di Shotcut che sono state utilizzate.
3) AGGIUNGERE ELEMENTI ALLA TIMELINE
Dopo aver trascinato un video nella Timeline si può aggiungere un altro elemento attaccandolo al precedente. Se rimane spazio tra di essi, si vedrà del nero tra i due elementi. Si può cliccare con il destro del mouse nello spazio vuoto, per poi scegliere Rimuovi per eliminare tale spazio.
Nel caso volessimo inserire un titolo prima di un video o una immagine, occorrerà lasciare uno spazio superiore al numero di secondi che vogliamo rimanga visibile tale titolo.

Si posiziona l'Indicatore di posizione per visualizzare l'anteprima di quello che mostrerà il video.
4) CREARE UN ELEMENTO COLORE PER LO SFONDO DEI TITOLI
Il testo può essere mostrato sopra a video o a immagini oppure prima di visualizzarle. In questo secondo caso, occorre generare un elemento colore che funzionerà da sfondo. Si va su File -> Apri altro -> Colore -> Colore per poi selezionare nella tavolozza il colore da usare come sfondo.

Si va su OK per due volte. Nella anteprima si visualizzerà tale colore. In basso si setta il numero di secondi per poi cliccare sulla icona del Più. L'elemento verrà aggiunto a quelli già presenti in Elenco Riproduzione.
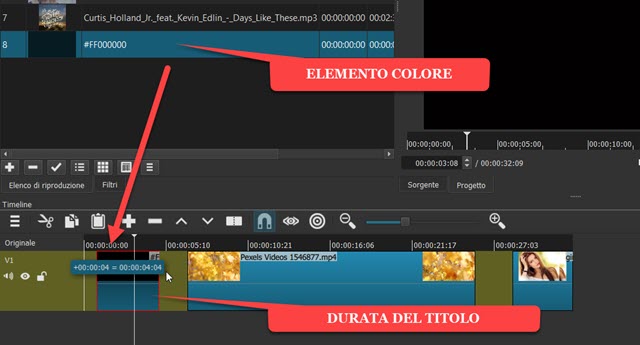
Con il cursore si trascina tale elemento sulla Timeline, nello spazio lasciato prima del video. La durata del titolo potrà essere ulteriormente modificata, agendo sulle maniglie dell'elemento nella Timeline. Gli spazi vuoti potranno essere eliminati cliccandoci sopra con il destro del mouse per poi andare su Rimuovi.
5) AGGIUNGERE TITOLO CON TESTO IN TRE DIMENSIONI
Si sposta l'Indicatore di Riproduzione sopra all'elemento colore quindi si va su Filtri e si clicca sulla icona del Più, nella finestra che si apre. Si sceglie Video tra le tre schede, per poi cliccare su Testo 3D (HTML).
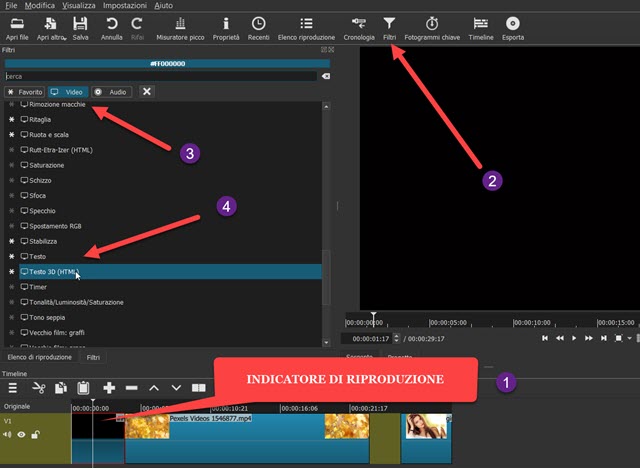
Verrà aperta una finestra di configurazione in cui digitare il testo da visualizzare sullo sfondo e di cui se ne potrà personalizzare l'aspetto per quello che riguarda il colore e la famiglia di font.
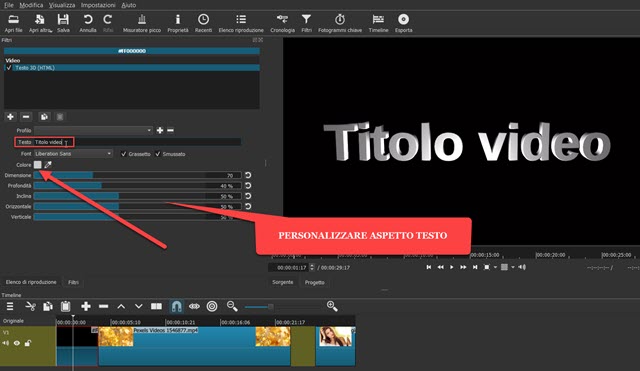
Sono presenti anche cursori per personalizzare ulteriormente il testo, anche per quello che riguarda Dimensione, Profondità, Inclinazione, Posizione Verticale e Posizione Orizzontale.
6) COME AGGIUNGERE IMMAGINI ALLA TIMELINE
Si possono anche aggiungere immagini alla Timeline. Con Shotcut infatti si può anche creare uno slideshow di foto. Le immagini però possono anche essere intervallate ai video. Si trascina l'immagine sulla Timeline.
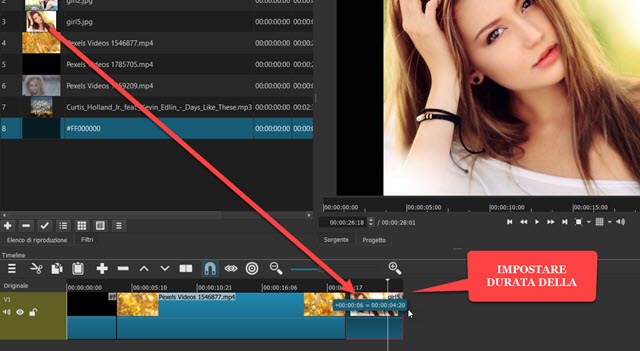
Si agisce sulle maniglie della immagine per impostarne la durata. Durante il trascinamento verrà mostrato anche il tempo in cui rimarrà visibile. Ogni immagine può essere preceduta da un titolo come già visto nel punto 5).
Le immagini possono essere adattate allo schermo, selezionandole e andando su Filtri -> Icona del Più -> Video -> Dimensione e Posizione per poi impostare la visualizzazione con le maniglie o i dati numerici.
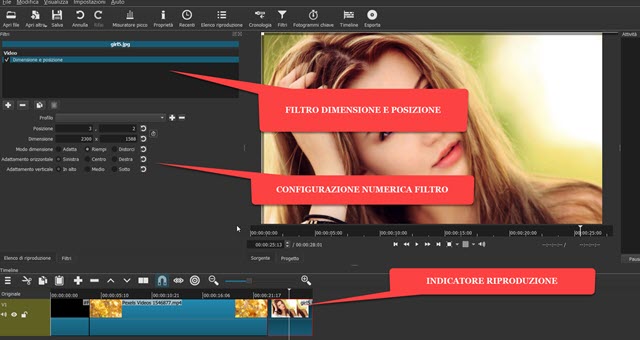
Può infatti accadere che la dimensione delle foto sia diversa dalla risoluzione del video. Oltre che con il filtro si può anche risolvere adattando le dimensioni delle immagini a quelle dei video prima di importarle su Shotcut.
7) TITOLI OVERLAY
I titoli, oltre che in un elemento colore, possono essere aggiunti anche sopra a un video o a una foto. Si seleziona l'elemento in oggetto nella Timeline per poi andare su Filtri -> Icona del Più -> Scheda Video.

Si sceglie il Filtro Testo per poi configurarne l'aspetto. Si può impostarne il colore, il colore e lo spessore del contorno, la famiglia di font, il grassetto, il corsivo e l'allineamento. Agendo sulle maniglie si potrà posizionare e ridimensionare a piacere nello schermo.
8) TRANSIZIONI, EFFETTI E FOTOGRAMMI CHIAVE
Quando si mettono due elementi uno accanto all'altro, si può creare un effetto di Transizione. Si trascina quello più a destra su quello a sinistra, fino a impostare la durata della transizione. Verrà mostrato nella Timeline un motivo di quattro triangoli opposti al vertice. Si porta sulla Transizione l'Indicatore di Riproduzione.
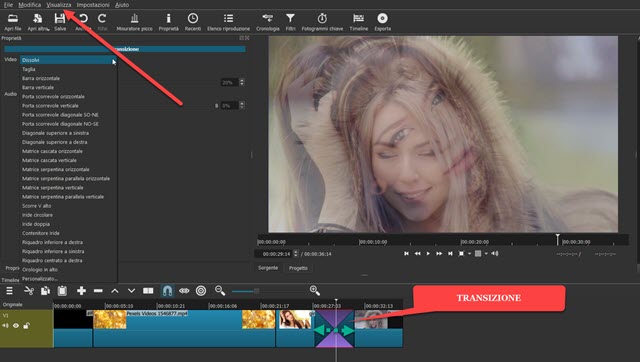
Si va poi sul menù su Visualizza -> Proprietà per configurare la transizione. Quella applicata di default è Dissolvi ma ce ne sono a decine, tra cui scegliere e di cui visualizzarne l'anteprima. Si può anche impostare la transizione degli audio, se sono presenti, con la dissolvenza incrociata o mixandoli a piacere.
Con Shotcut si possono aggiungere Effetti Speciali e utilizzare i Fotogrammi Chiave per animare il testo.
9) AGGIUNGERE MUSICA O AUDIO D SOTTOFONDO
Per aggiungere un commento audio, musicale o parlato, si va sul menù della Timeline e si clicca su Aggiungi Traccia Audio. Verrà aggiunta una traccia audio sotto a quella video. Vi si trascina il file audio.

Si può trattare di un file di un brano musicale o di una narrazione vocale. Ovviamente si possono aggiungere anche segmenti di file diversi, così come abbiamo fatto per la traccia video. Se l'audio fosse più lungo del video, si sposta l'Indicatore di riproduzione alla fine del video, si clicca sulla traccia audio per selezionarla, per poi andare sul pulsante Suddividi alla posizione dell'Indicatore di Riproduzione per dividere il file in due parti. Successivamente si clicca con il destro del mouse sulla parte eccedente, per poi andare su Taglia per eliminarla.
Possiamo modificare il volume dell'audio cliccando sopra alla traccia audio per poi andare su Filtri, icona del Più e, in Filtri Audio, scegliere Guadagno/Volume e impostare il giusto volume con l'apposito cursore.
10) ESPORTAZIONE DEL VIDEO
Si riproduce il video per controllare che sia tutto perfetto. Per il salvataggio, si va su Esporta quindi, in Assortimento, si sceglie H.264 Hight Profile (per la migliore qualità). Si clicca su Esporta File.
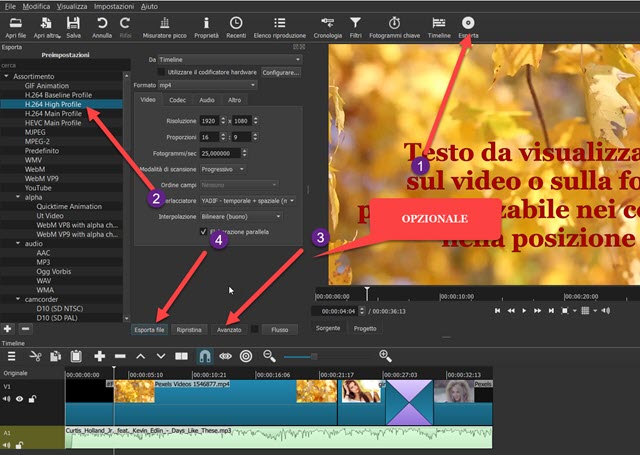
Opzionalmente si può, prima di farlo, andare su Avanzato per controllare formato del contenitore video, codec video, codec audio, risoluzione e frame rate. Dopo essere andati su Esporta File, si aprirà Esplora File (OS Windows), in cui dare un nome al video e scegliere la sua cartella di output. Inizierà l'encoding del video di cui potremo vedere l'andamento in percentuale nella finestra Attività, posta in alto a destra.



Nessun commento :
Posta un commento
Non inserire link cliccabili altrimenti il commento verrà eliminato. Metti la spunta a Inviami notifiche per essere avvertito via email di nuovi commenti.
Info sulla Privacy