Come aggiungere un bordo alle immagini con Gimp, per Windows, MacOSX e Linux, scegliendone lo spessore e il colore
Una delle operazioni più semplici che si possono compiere su una immagine è sicuramente quella di aggiungere un bordo con un colore a piacere.
Con l'HTML e il CSS si possono aggiungere diversi stili di bordi agli oggetti HTML che possono essere immagini ma anche contenitori. Si possono anche mostrare bordi di colori e stili diversi per ogni lato.
Limitandoci alle immagini, esistono anche diversi tool online che ci permettono di aggiungere bordi o cornici alle nostre foto. In questo articolo vedremo come aggiungere un bordo interno a una foto con il programma Gimp, che è gratuito e multipiattaforma, e che recentemente ha ricevuto un importante aggiornamento.
Nei prossimi articoli magari vedremo come aggiungere dei bordi esterni e anche delle cornici, sempre con lo stesso Gimp. Se ancora non lo avete nel computer aprite la sua Homepage e cliccate su Download 2.10.10 (questa è la versione attuale). Scegliete poi di scaricare il file di installazione adatto al vostro sistema operativo.
Fate andare Gimp, che può essere usato con tre pannelli indipendenti, oppure in un'unica finestra, come Photoshop. Se anche voi come me preferite questo tipo di interfaccia, mettete la spunta su Finestre -> Modalità a finestra singola. Si va poi su File -> Apri e si seleziona l'immagine a cui aggiungere il bordo.
Ho pubblicato sul mio Canale Youtube il video tutorial sulla procedura per aggiungere un bordo a una foto.
L'immagine verrà mostrata nell'area di lavoro del programma. Si va nel menù su Livello -> Trasparenza -> Aggiungi Canale Alfa per aggiungere tale canale alla foto e che potrà essere visualizzato nell'apposito pannello.
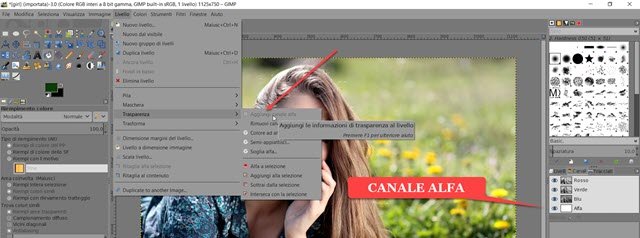
Si torna nel menù e si clicca su Seleziona -> Tutto. Successivamente si va su Seleziona -> Riduci.
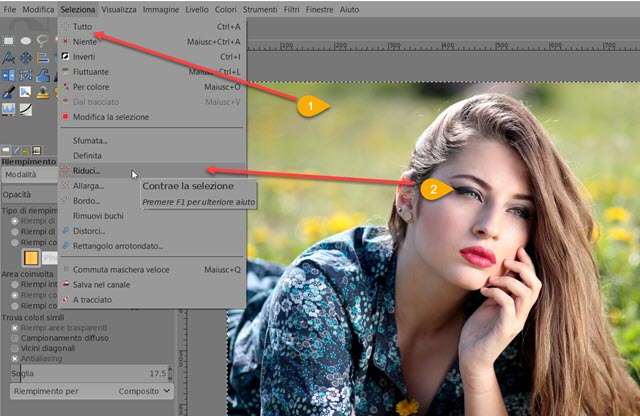
Verrà aperta una finestra in cui impostare il numero di pixel della riduzione, che altro non saranno che lo spessore del bordo. Si sceglie il suo valore, non si mette la spunta al quadratino di controllo, e si va su OK.
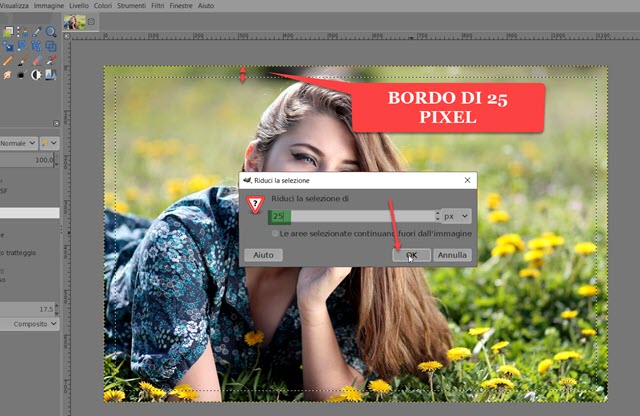
Sulla immagine si visualizzerà una seconda selezione interna alla precedente. La parte selezionata della foto sarà però quella interna. Per selezionare il bordo, occorre tornare ancora sul menù e andare su Seleziona -> Inverti.
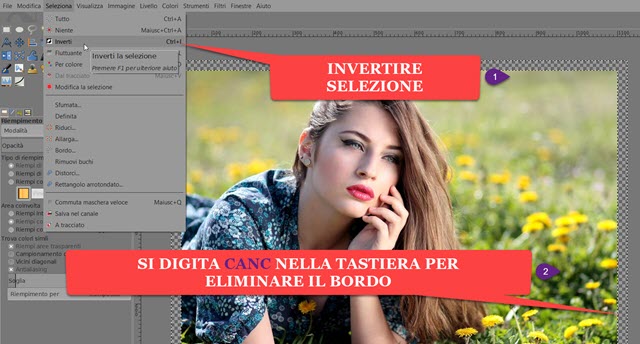
Adesso sarà selezionato solo il bordo. Si digita Canc nella tastiera, oppure la combinazione di tasti Ctrl+X, e verrà cancellato il bordo e sostituito dal motivo a quadretti grigi che indica la trasparenza.
Non resta che colorare il bordo. Si clicca quindi nella tavolozza posta in basso a sinistra sotto agli strumenti.

Si sceglie il colore del bordo, cliccando sulla tavolozza, oppure digitandone il codice esadecimale. Si va poi su OK per impostare tale colore In Primo Piano. Negli strumenti si clicca poi su quello Riempimento di colore.
Il cursore prenderà la forma di una crocetta. Si clicca su un punto qualsiasi del bordo per colorarlo.
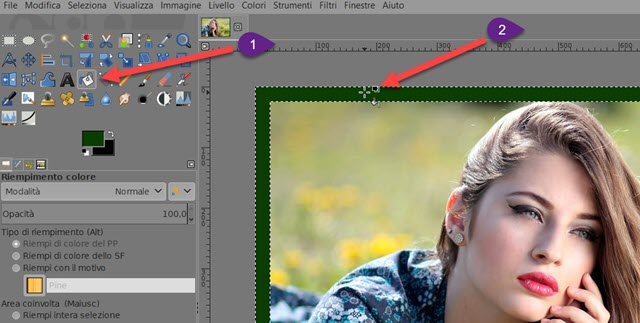
Adesso si va su Seleziona -> Niente per deselezionare tutta la foto. Per salvare la foto con il bordo si va su File -> Esporta come che aprirà una finestra di configurazione in cui selezionare la cartella di destinazione.
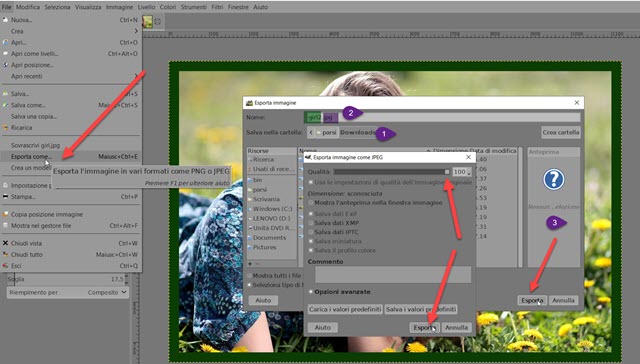
Si dà un nome al file e si imposta l'estensione dello stesso, per esempio nomefoto.jpg, per poi andare su Esporta. Verrà aperta un'altra finestra in cui impostare la qualità della foto e andare su Esporta per terminare.



Nessun commento :
Posta un commento
Non inserire link cliccabili altrimenti il commento verrà eliminato. Metti la spunta a Inviami notifiche per essere avvertito via email di nuovi commenti.
Info sulla Privacy