Come rimuovere il rumore dai file audio con il programma Adobe Audition acquisendone il profilo
Spesso i microfoni aggiungono un fastidioso rumore di sottofondo alle registrazioni, che dipende non solo dalla qualità dello stesso microfono, ma anche dall'hardware del computer e dal software del programma con cui si effettua la registrazione.
Se il file è già stato realizzato, si può però agire su di esso eliminando o comunque riducendo in modo significativo il rumore che vi sia presente. Per questa funzionalità, useremo il programma Adobe Audition che è a pagamento ma che può essere scaricato anche in versione di prova gratuita.
Abbiamo già visto come con Audition, a partire da una canzone base, si possa creare una sua versione strumentale e una versione a cappella. Ci sono vari tipi di rumori e anche Audition ha degli strumenti specifici per eliminare il fruscio e per rimuovere il suono dei click da un file audio.
Magari queste funzionalità le illustrerò più in dettaglio le prossime volte. In questo post vedremo come rimuovere un rumore di sottofondo che si ripete sostanzialmente nello stesso modo per tutto il file audio. Audition ci permette di acquisire il profilo del rumore per poi rimuoverlo da un'area specifica o da tutto il file.
Ho pubblicato sul mio Canale Youtube il video tutorial di tutta la procedura per la rimozione del rumore.
Si fa andare Audition, quindi si importa il file su cui operare. Si può trascinare con il drag&drop nella palette Editor dell'interfaccia oppure usare il menù e andare su File -> Importa -> File per poi selezionare l'audio.
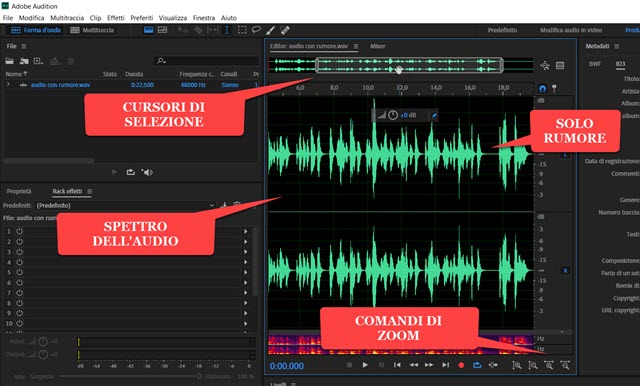
Nell'Editor verrà mostrato lo spettro dell'audio, cioè il grafico dell'intensità dei decibel del file in funzione del tempo. Se il volume del file fosse troppo basso, si può agire nei comandi di zoom per aumentare l'ampiezza senza modificare il file. Sopra al grafico centrale viene mostrato un altro grafico più piccolo con due cursori laterali. Si possono spostare tali cursori per selezionare l'area del file che ci interessa.
Posizionando il mouse al centro dell'area selezionata, questa può essere spostata lungo tutto il file. In questo contesto ci interessa trovare un punto dell'audio in cui ci sia solo rumore per farlo rilevare da Audition.
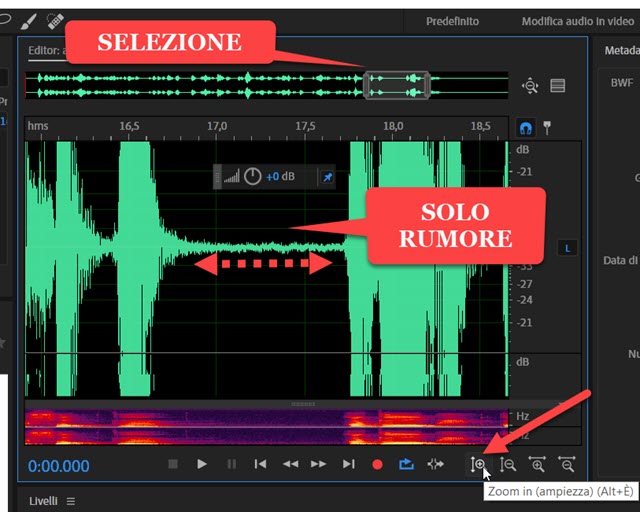
Controllando che lo strumento selezionato sia I, ovvero quello della selezione, con il cursore si seleziona l'area dello spettro in cui riteniamo che ci sia solo il rumore di sottofondo. Si va poi nel menù su Effetti.

Tra le voci mostrate si va su Riduzione rumore / Ripristino -> Acquisisci profilo rumore. Visualizzeremo un avviso che ci mostrerà come Audition acquisirà la selezione come Profilo Rumore da utilizzare in seguito per la rimozione dello stesso rumore. Si può usare anche la scorciatoia da tastiera Maiuscola + P.
Dopo questa acquisizione occorre selezionare tutta la traccia. Lo si può fare con Ctrl+A (Windows) o Cmd+A (Mac) oppure andando su Modifica -> Seleziona -> Seleziona tutto. Con la traccia selezionata per intero, si va ancora su Effetti -> Riduzione rumore / Ripristino ma stavolta si clicca su Riduzione rumore (elabora). Si può usare anche la scorciatoia da tastiera Ctrl+ Maiuscola + P. Verrà aperta una nuova finestra.

Nel grafico centrale si può agire con il mouse per impostare i decibel di diminuzione del rumore in funzione di ogni singolo intervallo di frequenze. Per una operazione più semplice ci si può limitare a spostare i cursori dei valori che impostano rispettivamente la riduzione del rumore in percentuale e in decibel.
Ci sono anche delle opzioni avanzate a beneficio dei professionisti dell'editing audio. In basso a sinistra c'è un pulsante per l'applicazione dell'effetto, che diventa di colore verde quando è attivato. Si clicca sulla icona della riproduzione per ascoltare l'anteprima del file audio con la riduzione del rumore che abbiamo settato.
La riduzione del rumore in percentuale è applicata di default da Audition intorno al 90% mentre la riduzione in dB è intorno ai 20 decibel. Si riproduce l'anteprima e si agisce sui cursori per trovare la migliore qualità. Particolarmente utile è anche l'opzione Output con solo rumore. Selezionando il relativo quadratino di controllo, verrà riprodotto il rumore che viene tolto e non l'anteprima dell'audio risultante.
Nel grafico vengono mostrate anche le soglie del rumore suddivise in tre colori. Quando il risultato dell'anteprima è soddisfacente, si clicca su Applica. Occorre ricordarsi di togliere la spunta a Output, altrimenti il risultato sarà solo rumore. Dopo un rapido processo, potremo salvare il file audio senza rumore andando su File -> Esporta -> File, oppure usare la scorciatoia da tastiera Ctrl + Maiuscola + E. Verrà aperta una finestra di configurazione.

Si digita il nome del file, si sceglie la cartella di destinazione e si seleziona il formato tra i numerosi disponibili (MP3, FLAC, AAC, WAV, ecc). Opzionalmente si possono modificare anche il Tipo di Campionamento e le Impostazioni del formato. Si lascia o meno la spunta a Includi marcatori e altri metadati per poi andare su OK. Audition ci mostrerà anche la dimensione stimata del file di uscita che poi potrà essere riprodotto.



Nessun commento :
Posta un commento
Non inserire link cliccabili altrimenti il commento verrà eliminato. Metti la spunta a Inviami notifiche per essere avvertito via email di nuovi commenti.
Info sulla Privacy