Come aggiungere sottotitoli a filmati e come personalizzarli nei colori, font e sfondi con il programma gratuito Shotcut per Windows, MacOS e Linux
Se si carica un video su Youtube per pubblicarlo, si possono aggiungere dei sottotitoli con lo strumento che ci mette a disposizione lo stesso servizio di video sharing. Si tratta però di un tool piuttosto limitato e che non permette un completo controllo della edizione dei sottotitoli.
In questo tutorial vedremo come inserire i sottotitoli in un video con un programma gratuito e multipiattaforma, con la possibilità di personalizzarne lo stile nella famiglia di font, nella posizione, nelle dimensioni di caratteri e nei colori del testo e dello sfondo.
Vedremo in sostanza come creare una serie di segmenti video, da aggiungere a una nuova traccia, in cui visualizzare il testo dei sottotitoli. I segmenti aggiunti potranno essere posizionati con precisione e si potrà anche scegliere la loro durata. Il programma che utilizzeremo per questa interessantissima funzionalità è Shotcut.
Si tratta di un video editor molto potente, gratuito e multipiattaforma che abbiamo già incontrato tra l'altro nella guida su come creare delle transizioni anche personalizzate. Nella Home di Shotcut si va su Click to Download per poi scegliere il file di installazione del nostro sistema operativo.
Con un OS Windows si fa un doppio click sul file .exe che è stato scaricato, per iniziare a visualizzare le schermate del wizard di installazione. Ho pubblicato sul mio Canale Youtube il video tutorial di tutto il procedimento
Dopo aver aperto Shotcut, si clicca su Elenco Riproduzione e, con il mouse, si trascina il video nella finestra in alto a sinistra. Successivamente, sempre con il drag&drop, si aggiunge il video alla Timeline posta in basso.
Si clicca sulla icona del menù della Timeline e si sceglie Aggiungi traccia video, che verrà visualizzata sopra a quella precedente. Si va poi nel menù in alto su File -> Apri altro.. . Nella finestra di configurazione che si apre, si sceglie Generatore -> Colore per poi andare su OK.

Nel Player verrà mostrato il colore nero con una durata di 10 minuti. Sposteremo il cursore posto sulla destra verso la sinistra, per diminuire il tempo a pochi secondi, diciamo 10 secondi per fissare un dato.

Anche dieci secondi sono comunque un tempo generalmente troppo lungo per la permanenza di un sottotitolo.

Nella finestra dell'Elenco Riproduzione si clicca sulla icona del Più per aggiungere l'elemento a tale elenco.
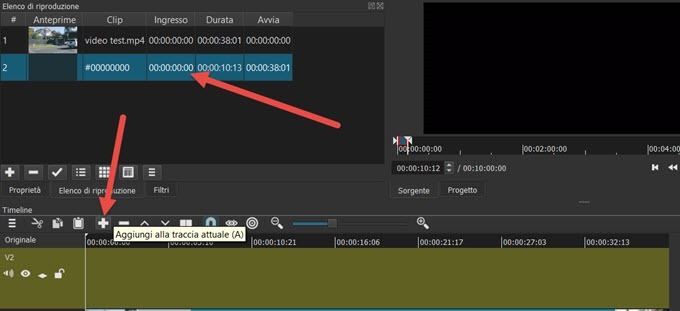
Si seleziona tale elemento e si va sulla icona del Più nella Timeline per aggiungere l'elemento alla nuova Traccia Video. Verrà posizionato nel punto in cui si trova l'Elenco di Riproduzione.

Con il mouse si agirà sulle maniglie per diminuirne la durata ai secondi necessari e verrà posizionato dove visualizzare i sottotitoli. A questo punto ci si clicca sopra con il mouse per selezionarlo e quindi per andare nel menù in alto su Filtri. Quando un elemento è selezionato su Shotcut, prende una colorazione più scura.
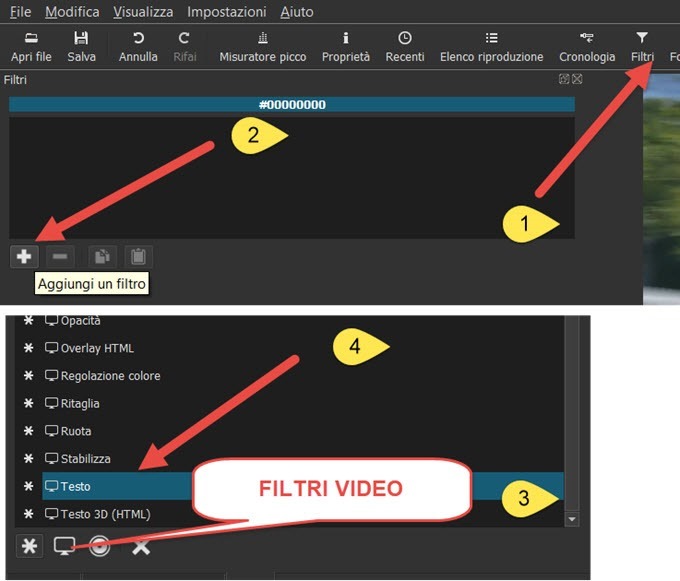
Nella finestra dei Filtri si clicca sulla icona del Più per poi andare nella scheda Filtri Video. Si scorrono i filtri fino a trovare Testo, su cui cliccare. Verrà aperta la finestra di configurazione del Filtro Testo. Si sposta l'indicatore di riproduzione sopra al segmento del sottotitolo per visualizzarne l'anteprima.

L'Anteprima sarà formata dal TimeCode, cioè dal tempo della Timeline in cui è posizionato l'Indicatore di riproduzione. Si tratta di un dato che a noi non interessa ma che ci serve per ridimensionare e posizionare il filtro Testo con le apposite maniglie. Si sposterà in basso dove solitamente sono mostrati i sottotitoli.
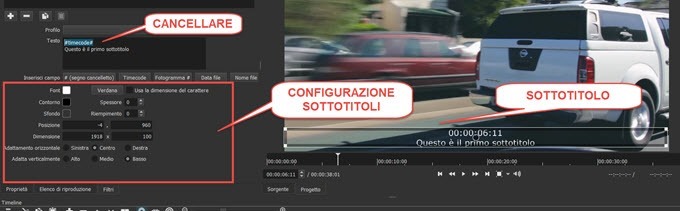
Il tag Timecode ora va cancellato e si deve digitare il sottotitolo. Sulla sinistra si può impostare lo stile del sottotitolo scegliendone il colore su Font, la famiglia di Font (di default è Verdiana), la dimensione automatica o impostata dall'utente, il colore e lo spessore del contorno e il colore di sfondo.
Dopo aver creato il primo sottotitolo, si passa a creare il secondo. Si seleziona il primo sottotitolo cliccandoci sopra con il mouse quindi si va in alto su Modifica -> Copia. Si sposta l'Indicatore di Riproduzione nel punto in cui deve iniziare il 2° sottotitolo e si va su Modifica -> Incolla. Nella traccia verrà aggiunto un altro segmento.

Il secondo sottotitolo sarà identico al primo. Dovremo quindi agire sulle maniglie per lasciarlo visibile solo il tempo necessario. Si cliccherà sul segmento del secondo sottotitolo per editarlo modificando il testo del primo.

Si procede nello stesso modo con il terzo sottotitolo e così via fino a sottotitolare tutto il video. Per informazioni più dettagliate consultate il video tutorial. Non resta quindi che salvare il risultato. Si clicca su Esporta per poi andare su Esporta File. Dovremo selezionare la cartella di output e dare un nome al file. Alla fine del processo di endoding, si potrà riprodurre il file video con i sottotitoli cercandolo nella cartella di destinazione.

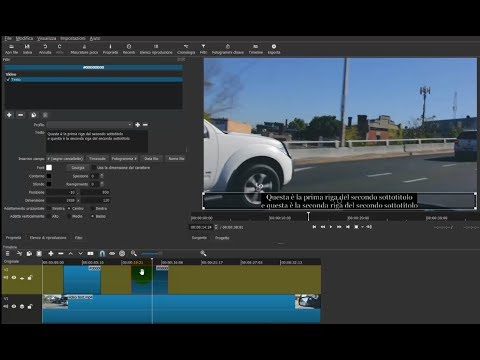

Nessun commento :
Posta un commento
Non inserire link cliccabili altrimenti il commento verrà eliminato. Metti la spunta a Inviami notifiche per essere avvertito via email di nuovi commenti.
Info sulla Privacy