Come aggiungere testo scorrevole a un video con Shotcut, gratuito e multipiattaforma. Il testo è personalizzabile in velocità, colore, sfondo, dimensioni, font, contorno, spessore, ecc.
Ho già avuto modo di mostrare come si possano aggiungere delle scritte scorrevoli a un video utilizzando il Filtro Overlay HTML di Shotcut. La procedura però non è semplicissima per chi non conosce il linguaggio HTML.
Con l'introduzione della funzionalità dei Fotogrammi Chiave, sempre con Shotcut, ho trovato un sistema molto più semplice e intuitivo per aggiungere del testo scorrevole. In questo modo è anche più pratico personalizzare la scritta nel colore, sfondo, dimensione, contorno, spessore dei caratteri, stile e famiglia di font.
Ricordo che Shotcut è un programma gratuito e multipiattaforma, che può essere scaricato andando su Click To Download. Per questo scopo, si va sul link del file compatibile al nostro sistema operativo. Per gli OS Linux e Windows a 32bit e a 64bit, esistono anche le versioni portatili.
L'installazione per Windows non presenta difficoltà. Il programma supporta moltissime lingue. Nel caso in cui si visualizzasse in lingua inglese e non quella italiana, si va nel menù e si clicca su Settings -> Language per poi scegliere Italian tra le lingue supportate. Verrà visualizzato il messaggio Do you want to restart now?, che invita a riavviare il software per modificare le impostazioni. Si va su Yes e Shotcut sarà riavviato in italiano.
Ho postato su Youtube molti tutorial su Shotcut e, chi fosse interessato a questo programma per editare video, può consultare la Playlist di Tutorial su Shotcut che al momento conta su 29 filmati, compreso quello che ho appena pubblicato sul mio Canale Youtube per inserire del testo scorrevole
Si va andare Shotcut e si clicca su Elenco Riproduzione. Si trascina il video da modificare nella finestra in alto a sinistra quindi, sempre con il drag&drop del mouse, sulla Timeline posta in basso. Si sposta l'Indicatore di Riproduzione all'inizio e, cliccando nel menù della Timeline, si sceglie Aggiungi traccia video.

La nuova traccia video verrà posizionata sopra a quella preesistente. Successivamente si clicca su File -> Apri Altro -> Generatore -> Colore. Se il colore non fosse Trasparente, si clicca su Colore per scegliere quello Bianco con un valore del Canale Alfa uguale a Zero per la trasparenza. Si va su OK quindi ancora su OK.
Nella anteprima verrà mostrato un elemento colore della durata di 10 minuti. Dobbiamo scegliere la durata dello scorrimento in secondi. Si sposta quindi il cursore posto a destra, oppure si digita la durata dello scorrimento che intuitivamente può essere di 10-15 secondi. Si clicca sulla icona del Più in Elenco Riproduzione.
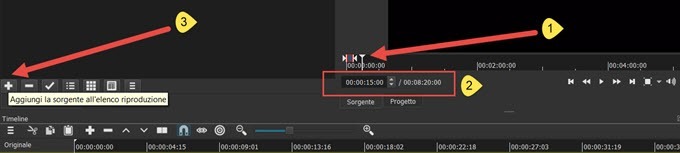
Da Elenco Riproduzione, si trascina l'elemento Colore nella nuova traccia della Timeline, posizionandolo dove visualizzare la scritta scorrevole. Ci si clicca sopra per selezionarlo e si va su Filtri -> icona del + -> Filtri Video -> Testo. Verrà visualizzata la finestra di configurazione del Filtro del Testo in cui digitarlo.

Si possono scegliere tutti i parametri come colore, dimensione, stile, grassetto, famiglia di caratteri, contorno, spessore, colore di sfondo, ecc. Con le maniglie e con il puntino al centro del rettangolo, si posizione il testo in un punto centrale del layout. Adesso dobbiamo impostare lo scorrimento.
Si seleziona sempre l'elemento Colore e si va ancora su Filtri -> icona del Più -> Filtri Video -> Dimensione e Posizione. All'inizio il testo dovrà essere spostato tutto sulla destra quindi, in Posizione, si digita un valore uguale alla larghezza della risoluzione, dopo aver portato nel punto iniziale l'Indicatore di Riproduzione.

Nel test che ho fatto, il video aveva una risoluzione 1920x1080 pixel quindi ho impostato una posizione di 1920, uguale alla larghezza. Ho quindi spostato l'Indicatore di Riproduzione alla fine dell'elemento Colore.

Nella Timeline dei Fotogrammi Chiave ho spostato la maniglia del verde fino all'elemento rosso per una variazione continua della posizione del testo. Come impostazione della Posizione finale ho quindi digitato -1920, in modo che il testo digitato venga nascosto stavolta sulla sinistra del layout.
Si deve controllare, cliccando sulla prima e sull'ultima icona sotto il Player di Anteprima, che la posizione iniziale sia di 1920 e quella finale di -1920. Si va quindi sul Play per vedere l'Anteprima del testo scorrevole.
Ovviamente il valore di 1920 dipende dalla risoluzione del video. Se il vostro filmato avesse una diversa risoluzione, occorre che digitiate la larghezza della stessa. Si può aggiungere una seconda scritta con la stessa modalità. Ovviamente si digita un altro testo ma si segue la stessa procedura.
Quando siamo soddisfatti, si va su Esporta, per selezionare il formato di uscita. Si clicca su Esplora File, si sceglie la cartella di destinazione e si dà un nome al file. Si aspetta la fine del processo di encoding, la cui percentuale di completamento sarà visualizzata nella finestra Attività.



Nessun commento :
Posta un commento
Non inserire link cliccabili altrimenti il commento verrà eliminato. Metti la spunta a Inviami notifiche per essere avvertito via email di nuovi commenti.
Info sulla Privacy