Come creare, aprire e masterizzare i file immagine in formato ISO, copie di CD, DVD o software, con Windows 10 o con Ashampoo Burning Studio Free.
I file in formato .ISO sono solitamente chiamati anche File Immagine visto che sono dei file che contengono dei dati nella struttura tipica di un dispositivo o di un supporto di memorizzazione come ad esempio un hard disk fisso o esterno, un CD/DVD, una chiavetta USB o una scheda di memoria.
Hanno anche una struttura simile a quella dei file archivio ZIP o RAR e d'altra parte i file .ISO possono essere anche aperti dal programma 7Zip. I file ISO servono soprattutto per copiare CD o DVD che possono contenere audio, video o programmi per poterli condividere senza bisogno di avere il supporto fisico di un disco.
Con i sistemi operativi precedenti per poter utilizzare un file ISO dovevamo masterizzarli o aprirli tramite una unità virtuale creata con programmi esterni come Daemons Tool Lite. Con Windows 8 e 10 si possono caricare i file ISO in una unità virtuale creata direttamente dal sistema senza usare programmi terzi.
Solo per creare i file ISO abbiamo bisogno di un programma esterno, tutto il resto può essere fatto direttamente da Windows 10 senza applicazioni aggiuntive.
COME CREARE UN FILE ISO DA FILE DA CD O DA DVD
Come abbiamo detto i File ISO sono file immagine di un CD, un DVD, una pendrive o una cartella di file. Possiamo per esempio creare una immagine di un DVD che abbiamo realizzato con le foto di un viaggio per poi inviare tale immagine ISO via email a un nostro amico o parente che la potrà visualizzare o masterizzare.
Per creare una immagine ISO si può usare il programma Ashampoo Burning Studio Free che è gratuito. Si va su Download per scaricare il software. Si fa un doppio click sul file .exe per poi seguire il wizard di installazione. Dopo aver accettato i Termini della Licenza si clicca su Ottieni una chiave di attivazione gratuita. Verrà aperta una scheda del browser in cui digitare un nostro indirizzo di posta elettronica. Dopo averlo fatto si clicca sul bottone Request full versione key. Ci verrà inviato un messaggio di posta elettronica all'indirizzo digitato in cui cliccare sul bottone Click here per attivare il nostro account. Verrà aperta un'altra scheda del browser in cui inserire nome e cognome oltre alla data di nascita. Si va su Done quindi su Continue per aver finalmente la nostra chiave di attivazione che dovrà essere incollata nel campo del programma che si sta installando. Si clicca su Attiva ora quindi su Avanti per avere il programma disponibile per sempre.
Per maggiori informazioni si può consultare il post in cui ho illustrato tutta la procedura per scaricare, installare e attivare Ashampoo Burning Studio Free. Ho anche pubblicato un video tutorial sul mio Canale Youtube su tutto il procedimento per creare, aprire e masterizzare un file immagine in formato ISO.
Dopo aver aperto e attivato Ashampoo Burning Studio Free per creare una immagine in formato ISO si clicca su Immagine disco -> Crea Immagine o Crea Immagine da file.
Si va su Crea immagine se vogliamo creare una immagine ISO di un CD o di un DVD mentre si va su Crea immagine file se si vuole creare una immagine ISO da file o cartelle.
Nel primo caso dovremo inserire il CD o il DVD da copiare nel masterizzatore per poi seguire le istruzioni del programma. Nel secondo caso si sceglie il tipo di File Immagine ISO da creare
Se per esempio andiamo su Audio CD potremo aggiungere brani musicali con cui potremo creare l'immagine di un CD Audio che potremo inviare a un nostro amico che a sua volta potrà masterizzare. Un discorso analogo vale per creare un disco MP3 in cui aggiungere le canzoni da Esplora file e per un DVD Video per creare il quale potremo inserire dei filmati presenti nel nostro computer.
Per creare una immagine ISO di un disco di dati si aggiungono i file e le cartelle
da inserire nel file ISO quindi si va su Avanti.
Dopo aver scelta la cartella di destinazione e il nome del file si seleziona il formato ISO quindi si va su Salva immagine disco. Il processo sarà più o meno rapido in funzione della dimensione dei file.
Come detto la creazione di una immagine in formato ISO è utile soprattutto per condividere in modo immateriale i contenuti di supporti quali i CD, i DVD, le chiavette USB o i dischi rigidi. Serve anche per creare CD Audio, CD MP3, DVD Video in modo virtuale che poi potranno essere masterizzati in un secondo tempo.
COME MASTERIZZARE UN FILE ISO
Se un amico ci ha inviato un file ISO di un suo CD o DVD potremo masterizzarlo per conservarlo in un supporto fisico. Un discorso analogo vale per alcuni programmi rilasciati tramite immagine ISO anche dalla Microsoft di cui può essere prudente salvare una copia in un CD o in un DVD.
Per masterizzare un file ISO si può usare ancora Ashampoo Burning Studio Free ma è sufficiente anche il solo Windows 10 c0me vedremo nel prossimo capitolo del post
Con Ashampoo Burning Studio Free si va su Immagine disco -> Masterizza un'immagine. Si seleziona il file ISO da masterizzare e si va su Avanti. Dovrà essere inserito un disco nel masterizzatore per poi andare su Scrivi. Alla fine del processo il programma ci avvertirà della avvenuta masterizzazione.
COME APRIRE O MONTARE UN FILE ISO
Se abbiamo solo l'esigenza di aprire un file ISO o di montarlo per poterlo utilizzare non occorre avere nessun programma aggiuntivo oltre a Windows 10. All'atto pratico significa che se un nostro amico ci invia un file ISO creato copiando un suo CD o un suo DVD non occorre che lo masterizziamo per poterlo riprodurre. Allo stesso modo se abbiamo scaricato un file ISO di un programma non occorrerà masterizzarlo per poterlo installare.
Si apre Esplora File quindi si clicca sul file ISO in oggetto
che verrà selezionato. Contestualmente verrà mostrata la scheda Strumento immagini disco su cui cliccare. Negli strumenti ci sono Monta e Masterizza. Cliccando su Masterizza si può masterizzare il file facendo a meno di un programma esterno mentre andando su Monta verrà creato un driver virtuale in Esplora File.
Verranno mostrati i file contenuti nel file ISO. Se fossero brani musicali facendoci sopra un doppio click li potremmo riprodurre così come potremmo farlo per dei file video. Nel caso in cui il file ISO fosse quello di un programma con un doppio click sul file .exe potremmo installarlo. Per eliminare l'unità virtuale aggiunta a Esplora File ci si clicca sopra con il destro del mouse e si va su Espelli come se si trattasse di un disco fisico.
In definitiva montare un file ISO significa poterne visualizzare il contenuto e utilizzarlo senza bisogno di masterizzarlo, cosa che potremo comunque fare in seguito. Concludendo con Windows 10 si possono aprire i file ISO e masterizzarli. Per creare file ISO invece occorre un software come Ashampoo Burning Studio.

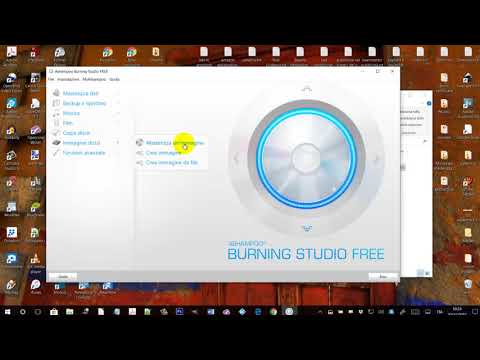

Nessun commento :
Posta un commento
Non inserire link cliccabili altrimenti il commento verrà eliminato. Metti la spunta a Inviami notifiche per essere avvertito via email di nuovi commenti.
Info sulla Privacy