Come creare e configurare un indirizzo di posta personalizzato da gestire con Gmail dopo che si è acquistato il dominio su Tophost.
Il dominio di un indirizzo di posta elettronica è quello che si vede dopo il carattere della chiocciola @. Dal dominio si capisce che servizio di posta elettronica si sta usando. Per esempio gli indirizzi utente1@gmail.com, utente2@outlook.com, utente3@yahoo.com fanno riferimento rispettivamente a Gmail, Outllook (Microsoft) e Yahoo.
Avrete però certamente visto come alcune società, professionisti o anche semplici cittadini abbiano un dominio personalizzato magari con il proprio nome, con il nome dell'azienda o con l'indirizzo del sito web. In questo articolo vedremo come sia possibile creare un indirizzo di posta elettronica del tipo alias@nomedominio.ext dove tutti gli elementi siano personalizzabili.
Purtroppo non si può fare gratis ma dobbiamo acquistare un domino per poterne utilizzare il nome.
ACQUISTARE UN DOMINIO SU TOPHOST
Se avete un sito web con Wordpress self-hosted o su Blogger con dominio personalizzato il dominio lo avete già acquistato e quindi potete utilizzarlo anche come indirizzo email. Se ancora non avete un sito potete comunque creare un indirizzo di posta personalizzato acquistando il nome del dominio.
In un precedente articolo ho illustrato come acquistare un dominio su Tophost. Per un semplice indirizzo email possiamo optare per il prodotto TopName al costo di 5,99€ + IVA l'anno. TopName è sufficiente anche per il redirect di un blog gratuito del tipo Blogspot. Se pensate che il dominio vi possa servire anche per creare un sito personale con Wordpress allora è consigliabile optare per TopWeb al costo di 10,99€ + IVA l'anno.
Un neo laureato che volesse intraprendere una carriera da libero professionista potrebbe benissimo investire questi pochi euro per crearsi un indirizzo di posta elettronica personalizzato. Per un indirizzo del tipo utente@nomecognome.it va acquistato il dominio nomecognome.it. L'estensione .it può essere sostituita da .com, .net, .info o altre disponibili.
Dopo qualche ora dall'acquisto tramite Paypal verrà recapitato un messaggio di avvenuta attivazione con tutti i dati per gestire il prodotto. Per la configurazione della email va fatta attenzione

ai parametri per il client di posta elettronica.
COME CONFIGURARE UN ALIAS ESTERNO SU TOPHOST
Con il prodotto TopName abbiamo un dominio di posta elettronica a cui si possono aggiungere infiniti alias. In sostanza con il dominio mionome.it si possono creare infiniti indirizzi di post elettronica utente1@mionome.it, utente2@mionome.it, ecc. Con il prodotto TopWeb i domini a disposizione saliranno addirittura a 30 sempre con infiniti alias per ciascuno di essi.
Si apre la Homepage di Tophost quindi si va su Area Clienti in alto a destra. Si digitano le credenziali di accesso che abbiamo impostato in fase di acquisto del dominio e si accede. Nella colonna di sinistra si clicca sul link Stato degli ordini quindi sulla icona della ruota dentata accanto al nome del dominio

Verrà aperto il Pannello di Controllo a cui avevamo potuto accedere anche cliccando sul link fornitoci con la email di attivazione inserendo poi la password comunicataci con lo stesso messaggio.

Nel Pannello di Controllo si va su Alias e Inoltro email che aprirà una finestra come questa
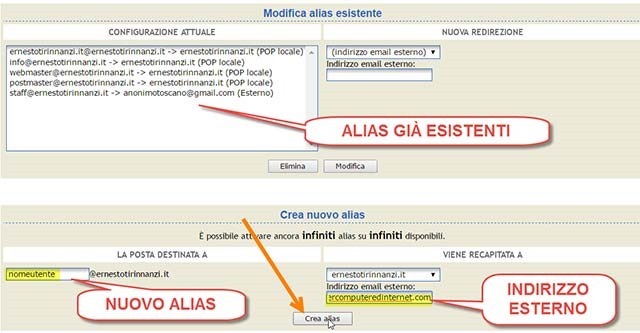
Nella parte alta si visualizzeranno gli alias di posta elettronica già creati. In basso si possono creare altri alias digitando un nome utente prima del nome di dominio. Sulla destra si sceglie Indirizzo email esterno e di digita un indirizzo Gmail di cui siamo proprietari per poter gestire la posta. Si va su Crea alias. I messaggi inviati a quell'alias saranno inoltrati all'indirizzo Gmail digitato.
COME CONFIGURARE GMAIL PER RICEVERE E INVIARE MESSAGGI
Il passaggio successivo sarà quello di abilitare Gmail per controllare la posta dell'account Tophost e per inviarla con l'alias appena impostato come mittente. Si apre Gmail e si clicca sulla icona della ruota dentata posta sulla destra quindi si sceglie Impostazioni e si seleziona Account e Importazione

Si scorre la pagina fino a trovare Controlla la posta da altri account e si clicca su Aggiungi un alto account email di tua proprietà. Si aprirà una finestra popup di configurazione

in cui digitare il nuovo indirizzo alias per poi andare su Avanti.
Gmail riuscirà a rilevare il server SMTP che comunque dovremo controllare essere lo stesso comunicatoci nella email di attivazione. Per Tophost il server POP è pop.nomedominio.ext e il server SMTP è mail.nomedominio.ext. La porta va lasciata così come rilevata da Gmail e lo stesso dicasi per la connessione protetta tramite TLS. Nel campo Password va digitata o incollata la password indicataci sempre nella email di attivazione. Si va su Aggiungi account.

NB: Nello screenshot precedente erroneamente è visibile l'indirizzo del server SMTP al posto di quello POP. Le configurazioni successive servono specificatamente per Gmail allo scopo di applicare automaticamente una etichetta in modo da poter creare un filtro. Si va su Aggiungi account e da questo momento tutti i messaggi inviati all'indirizzo alias creato su Tophost potranno essere letti dal nostro account Gmail. Si aprirà un'altra finestra

in cui saremo avvertiti che il nuovo account di posta è stato aggiunto correttamente. Ma questo non basta perché vogliamo poter anche inviare messaggi che abbiano quello stesso mittente. Si va quindi su Avanti dopo aver lasciato la spunta su Sì. Desidero poter inviare messaggi come...

Nella finestra successiva si controlla il nome del server SMTP, si digita il nome utente che sarà sempre il nome del dominio (p.e. ernestotirinnanzi.it) quindi si immette la password e si va su Aggiungi account. Ricordo che la password può essere cambiata nel Pannello di Controllo di Tophost su Alias e Inoltro Email ma questo va fatto prima della configurazione di Gmail perché altrimenti non ci sarà autenticazione. Noi possiamo già ricevere su Gmail i messaggi dell'account aggiunto quindi verrà pressoché immediatamente ricevuta una email con il codice di verifica

da incollare nell'apposito campo per poi andare su Verifica. Dopo questa configurazione potremo controllare la posta ricevuta dall'alias configurato su Tophost e inviare email con lo stesso alias ma da Gmail. Basterà selezionarlo dopo aver cliccato su Scrivi

Concludo ricordando che seguendo la stessa procedura si possono aggiungere altri alias email con lo stesso dominio e che con una sola schermata Gmail e con la relativa applicazione per dispositivi mobili possiamo gestire la posta elettronica di decine di account.


Nessun commento :
Posta un commento
Non inserire link cliccabili altrimenti il commento verrà eliminato. Metti la spunta a Inviami notifiche per essere avvertito via email di nuovi commenti.
Info sulla Privacy