Come inserire un colore di sfondo o una immagine di background in un documento di Word 2013.
In un articolo di circa un anno e mezzo fa mi sono occupato di alcune funzionalità di Word 2013 che sono presenti anche nel più recente Word 2016. Tra i trucchi allora presi in esame c'era anche quello si come inserisce una filigrana utile per esempio per aggiungere un watermark. In questo articolo invece vedremo nel dettaglio come aggiungere un colore di sfondo a una pagina o una immagine di background a tutto un documento.
Si apre il file del documento da modificare oppure si crea ex novo. Successivamente si sceglie Progettazione > Colore pagina e si seleziona il colore di sfondo di tutte le pagine del documento. Si scende poi in basso e si clicca su Effetti di riempimento.

Nella finestra che si apre ci sono quattro schede di configurazione: Sfumature, Trama, Motivo, Immagine. Con Sfumature possiamo inserire un gradiente a uno o due colori orizzontale, verticale, centrale o obliquo. Nella scheda Trama si possono scegliere delle texture che faranno da sfondo al documento. Questo vale anche per la scheda Motivo. La differenza è che con trama i colori sono già presenti mentre con il motivo si può selezionare il colore da applicare

Vediamo però come usare l'ultima scheda Immagine per impostare una foto di sfondo. Dopo aver aperto la scheda si clicca su Seleziona immagine

L'immagine può essere scelta dal computer, cercata su Bing Ricerca Immagini, estratta dal nostro account OneDrive oppure importata da Facebook o Flickr.

Nel caso in cui l'immagine fosse troppo piccola questa verrà ripetuta. Per fare un buon lavoro però è opportuno calcolare quanto sono le dimensioni del layout della pagina per poi convertirle in pixel.
CONVERTIRE IN PIXEL DIMENSIONI DELLA PAGINA
Facciamo un esempio per una pagina del tipo A4. Si va su Layout di pagina > Dimensioni
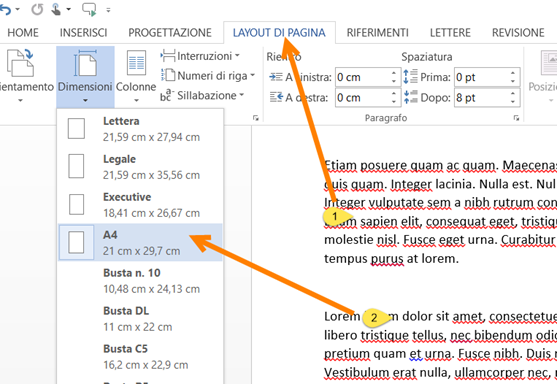
Accanto a ogni formato si possono leggere le dimensioni in centimetri. Per A4 sono 21 cm x 29,7 cm. La regola di conversione è la seguente
1 cm = 37.795276 px; 1 px = 0.026458 cm
Si possono quindi fare delle semplici moltiplicazioni oppure utilizzare uno dei tanti tool presenti in rete. Nella fattispecie si moltiplica 21 e 29,7 per 37.795276 e come dimensioni in pixel otteniamo
Larghezza 793.700787 e Altezza 1122.519685 arrotondate a 794 e 1123
Si possono evitare tutti questi calcoli effettuando uno screenshot alla pagina del documento con Snagit 12 o un programma analogo che mostra anche la dimensione della cattura. Il ritaglio della immagine originale può essere fatto con programmi come Photoshop, Gimp, Pinta, Paint.NET.

Come vedete dallo screenshot il risultato è veramente di grande impatto.


Nessun commento :
Posta un commento
Non inserire link cliccabili altrimenti il commento verrà eliminato. Metti la spunta a Inviami notifiche per essere avvertito via email di nuovi commenti.
Info sulla Privacy