Come arrotondare gli angoli di una immagine con Photoshop - Video Tutorial.
Volete pubblicare una immagine con i bordi arrotondati oppure volete estrarre da una foto solo la parte centrale e arrotondarla per renderla più originale? Se avete un programma di grafica non è particolarmente difficile fare questa operazione.
In questo post vedremo come si procede con Photoshop ma anche con il gratuito Gimp i vari passaggi sono più o meno gli stessi. Si parte naturalmente dalla interfaccia di Photoshop e si va su File > Apri per importare l'immagine da modificare. Per fare le cose con maggiore precisione possiamo anche operare sullo strumento di zoom nel caso in cui l'immagine fosse troppo piccola
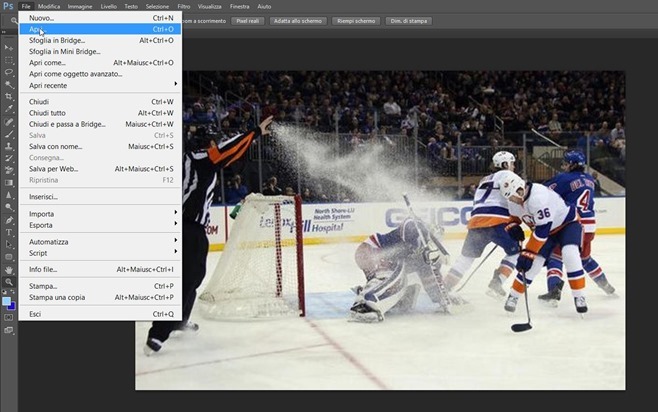
Per arrotondare i bordi bisognerà cancellare le parti angolari della foto rendendole trasparenti quindi occorre inserire uno sfondo trasparente. Si va su Livello > Nuovo > Livello dallo sfondo
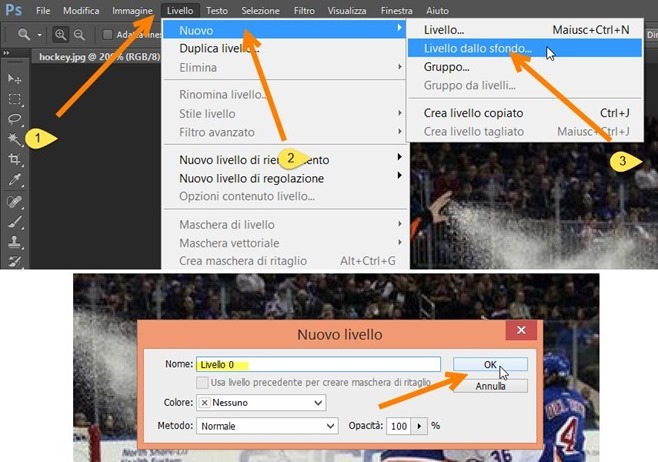
Nella finestra che si apre si può lasciare il nome Livello 0 e il Colore Nessuno. Si clicca su OK. Il passaggio successivo sarà quello di scegliere lo Strumento Selezione Rettangolare sulla sinistra
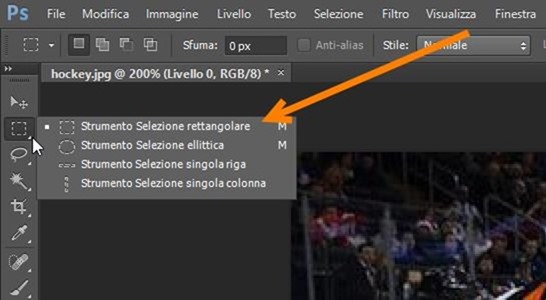
Aiutandoci con il mouse selezioniamo quasi tutta l'immagine lasciando solo pochi pixel all'esterno oppure possiamo operare anche una selezione più selettiva
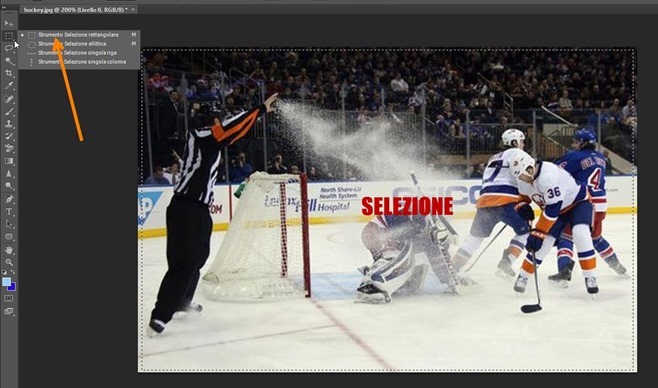
Si va quindi nel menù in alto su Selezione > Modifica > Arrotonda

Nella finestra che si apre dobbiamo impostare il raggio di curvatura. A numeri più grandi corrisponde più arrotondamento . Si va su OK e si visualizzerà la selezione arrotondata
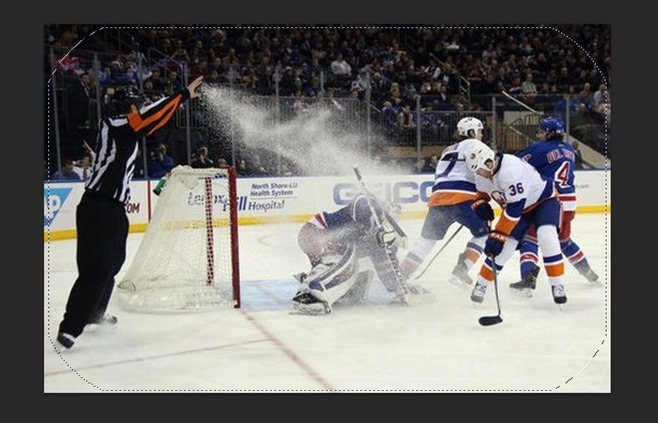
Se l'arrotondamento non ci soddisfa si va su Modifica > Passo indietro e si cambia il raggio campione. Se vogliamo fare le cose più professionali si può cliccare in alto su Migliora bordo

Operando sui cursori possiamo sfumare il bordo, spostarlo, modificare il contrasto. Per ogni modifica sarà visibile l'anteprima. Quando siamo soddisfatti si va su OK. La parte selezionata della immagine è sempre quella interna dobbiamo però selezionare quella esterna. Si torna quindi su Selezione > Inversa per poi pigiare sul tasto Canc della tastiera che cancellerà la selezione
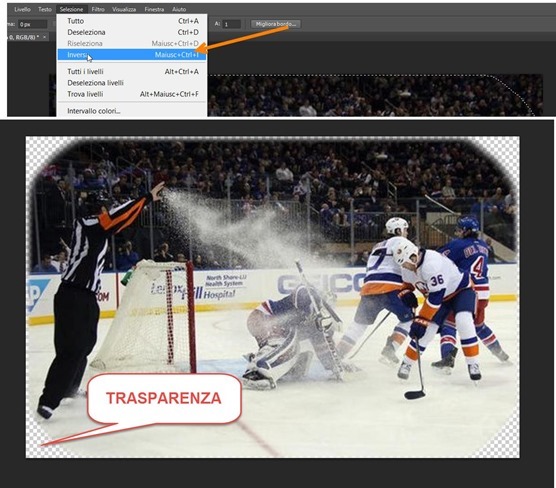
I bordi arrotondati saranno quindi trasparenti e verranno visualizzati con il classico motivo a quadretti bianchi e grigi. Non resta quindi che salvare il lavoro andando su File > Salva con nome
![salvare-immagine[4] salvare-immagine[4]](http://lh3.googleusercontent.com/-Co8SCyuwcjc/ViIZesNUQ4I/AAAAAAAAx1s/ds0b5WJIB1g/salvare-immagine%25255B4%25255D%25255B2%25255D.jpg?imgmax=800)
Dovremo selezionare la cartella di output, dare il nome al file e scegliere il formato PNG visto che nella foto c'è trasparenza. Nella finestra che si apre si sceglie il livello di compressione e si va su OK. Ho anche pubblicato un video tutorial su tutto il procedimento per rendere le cose più chiare
Se si utilizza Gimp invece di aggiungere il livello dello sfondo si aggiunge un Canale Alfa.


Nessun commento :
Posta un commento
Non inserire link cliccabili altrimenti il commento verrà eliminato. Metti la spunta a Inviami notifiche per essere avvertito via email di nuovi commenti.
Info sulla Privacy