Come realizzare una filigrana o watermark trasparente con Photoshop per poi applicarla a tutte le nostre foto per affermarne la paternità.
Ci sono varie versioni di Photoshop e con una qualsiasi di queste possiamo realizzare il nostro watermark. In questo post utilizzerò Photoshop Elements, che è la versione light di Photoshop, e Photoshop Portatile mentre nel video tutorial inserito alla fine dell'articolo ho usato Photoshop CS6 che è la penultima versione del software.
I fotografi professionisti sono soliti firmare le proprie opere per rivendicarne il copyright. Si tratta quasi sempre di un logo mostrato sopra alla foto stessa, spesso in zone molto laterali per non danneggiare il proprio lavoro. Questa opzione minimalista permette però di ritagliare la foto eliminando il watermark per poi appropriarsene a tutti gli effetti.
UTILIZZARE IL DIGIMARC PER FIRMARE UNA FOTO
Con Photoshop si può aprire una foto di cui non si conosce l'autore e andare su Filtro > Digimarc > Leggi Filigana per verificare chi sia il proprietario della immagine
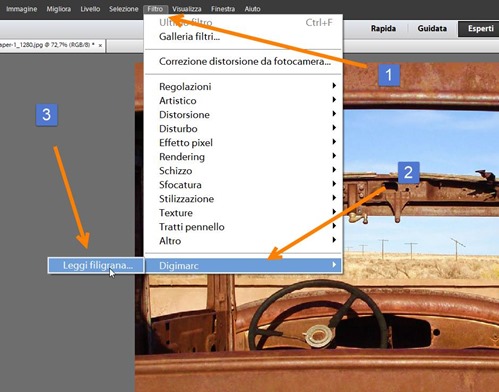
e per controllare che nella immagine ci sia una filigrana Digimarc. Possiamo inserire anche nelle nostre foto il watermark Digimarc andando su Filtro > Digimarc > Includi filigrana

Per procedere bisogna però aprire il sito Digimarc Corporation e ottenere un ID. Informazioni aggiuntive su questa procedura possono essere consultate nella pagina di Adobe per il Copyright.
COME INSERIRE UN WATERMARK TRASPARENTE
Dato che una filigrana o watermark non è altro che una immagine inserita sopra un'altra vediamo come creare un file che poi potrà essere utilizzato per tutte le nostre foto. Si può optare per una immagine con il nostro logo oppure per un semplice testo con il nome del sito o con il suo URL. Si va su File > Nuovo e nella finestra che si apre si dà un nome al file quindi si scelgono delle dimensioni abbondanti per il watermark e lo sfondo trasparente quindi si va su OK

Ho scelto un file da 2000x300 pixel visto che inserirò l'URL del sito.

Si clicca sulla tavolozza dei colori e si sceglie il codice del colore #ffffff che è il bianco quindi si va su OK. Si clicca ora sullo Strumento Testo e si va sul file trasparente per digitare l'URL del sito. Si possono anche scegliere la famiglia di font e le dimensioni del carattere (48pt vanno bene)

Si può anteporre al nome o all'indirizzo del sito anche il simbolo © del copyright che può essere copiato da questa pagina web o trovato nella Mappa dei Caratteri. Essendo il testo di color bianco quasi non sarà visibile. Per renderlo più chiaro si va sulla destra nel Pannello dei Livelli, si clicca con il destro del mouse sul Livello Testo e si sceglie Opzioni di fusione

Si aprirà la finestra dello Stile del Livello in cui mettere la spunta su Smusso e effetto rilievo. Facendo doppio click su tale espressione si aprirà la finestra di configurazione
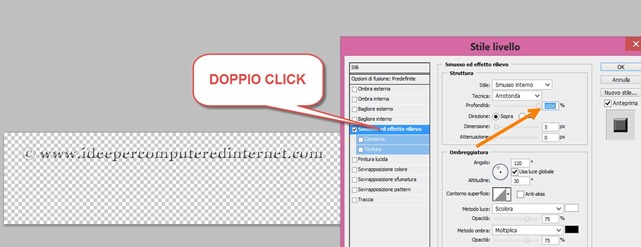
Su Profondità scegliamo il valore massimo del 1000% quindi andiamo su OK. Adesso la filigrana sarà visibile ma per renderla meno invasiva possiamo andare sempre su Livelli > Opacità

Con il cursore si setta una opacità circa del 75%. Adesso non resta che ritagliare la nostra filigrana visto che siamo stati molto generosi con le dimensioni. Andiamo su Strumento di Selezione Rettangolare e contorniamo con un rettangolo tutto quello che vogliamo salvare
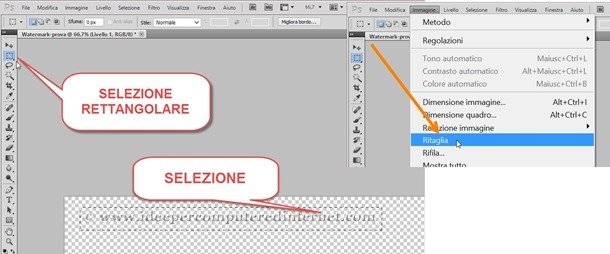
Andiamo quindi su Immagine > Ritaglia per salvare il watermark.
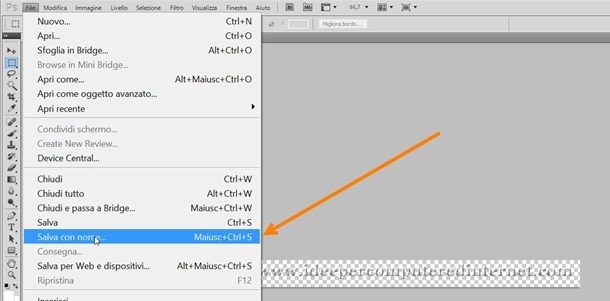
Si va quindi su File > Salva con nome per salvare il file della filigrana in formato PNG.

COME APPLICARE IL WATERMARK A UNA IMMAGINE
Quando si vuole applicare il watermark a una immagine questa va aperta su Photoshop quindi si va su File > Inserisci e si sceglie il file in formato PNG della filigrana
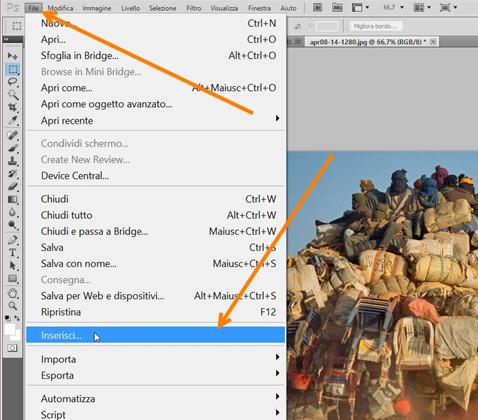
L'immagine del watermark che abbiamo creato verrà posizionata sopra alla foto
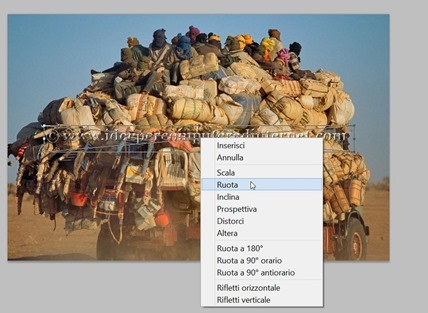
Con le apposite maniglie possiamo ridimensionare il watermark e trascinarlo nella posizione desiderata. Cliccandoci sopra con il destro del mouse si può anche scegliere Ruota per visualizzare la piccola icona che ci permette di ruotare la filigrana
![inserire-filigrana[5] inserire-filigrana[5]](http://lh3.googleusercontent.com/-XveTMQy0Ybk/VdBWyRbsDUI/AAAAAAAAwKI/VKioDBcTWR4/inserire-filigrana%25255B5%25255D%25255B2%25255D.jpg?imgmax=800)
Quando siamo soddisfatti del posizionamento possiamo selezionare dallo stesso menù contestuale Inserisci oppure pigiare su Invio. Questa operazione piuttosto semplice può essere fatta tutte le volte che si vuole pubblicare una foto mentre la creazione del watermark si fa una sola volta. Ho pubblicato sul mio canale di Youtube un video tutorial su come aggiungere una filigrana


Nessun commento :
Posta un commento
Non inserire link cliccabili altrimenti il commento verrà eliminato. Metti la spunta a Inviami notifiche per essere avvertito via email di nuovi commenti.
Info sulla Privacy