Come aggiungere Intestazioni o piè di pagina in un file PDF con Adobe Acrobat Pro, Cute PDF Editor. A-PDF Number e Hexonic Software. Si possono anche inserire numeri di pagina, data e nome dell'autore.
La numerazione delle pagine dei documenti è una operazione essenziale quando si tratti di documenti di più fogli per evidenziarne un particolare passaggio o per creare un indice. Mentre inserire i numeri di pagina in Word e in Libre Office è una operazione piuttosto semplice, che magari vedremo in un prossimo post, non è così banale farlo in un PDF per la semplice ragione che le modifiche di quel formato sono complicate per programmi diversi da quello ufficiale della Adobe.
In questo articolo vedremo come si possa numerare un PDF sia con Adobe Acrobat XI Pro sia con altri tool gratuiti.
AGGIUNGERE INTESTAZIONI E PIÈ DI PAGINA CON ACROBATE PRO
Dopo essere andati su File > Apri e aver selezionato il documento si va su Strumenti > Pagine >
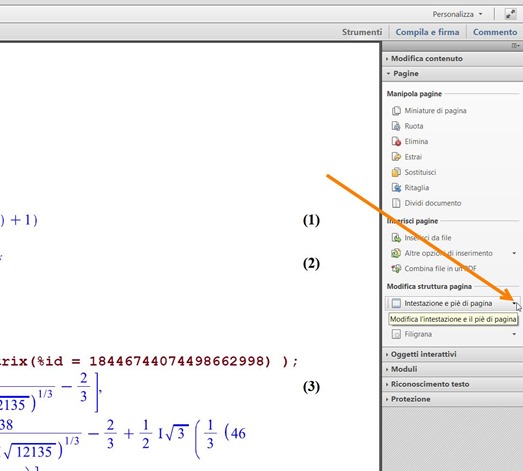
Modifica struttura pagina > Intestazione o piè di pagina >
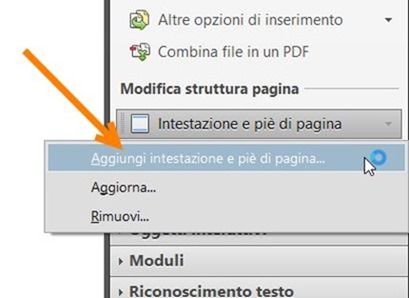
Aggiungi intestazione o piè di pagina che apre questa finestra di configurazione

Ci sono i sei campi Testo intestazione a sinistra, Testo intestazione al centro, Testo intestazione a destra, Testo di piè di pagina a sinistra, Testo di piè di pagina al centro e Testo di piè di pagina a destra. Ci sono anche i due bottoni Inserisci num. pagina e Inserisci data. Si posiziona il cursore nel campo in cui aggiungere il numero delle pagine quindi si clicca il primo pulsante

Si può aggiungere il numero di pagine sia nella Intestazione sia a Piè di pagina e si può aggiungere anche la data corrente. Andando in basso si va poi su OK

Il risultato è eccellente
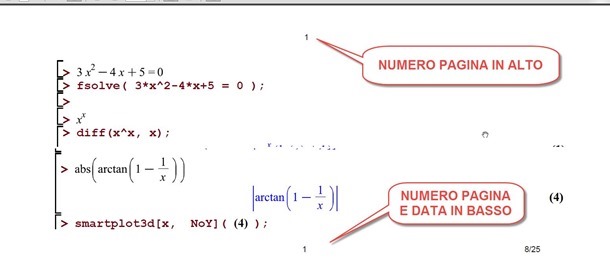
e si potrà sempre modificare con lo stesso strumento andando su Rimuovi o Modifica. Oltre a data e numero di pagina si possono aggiungere anche altre Intestazioni o Piè di Pagina andando su Intestazioni o Piè di Pagina > Aggiungi nuovo elemento per aprire la stessa finestra di configurazione già vista in precedenza.
STRUMENTI GRATUITI PER NUMERARE I PDF
Se non si possiede Adobe Acrobat Pro si possono comunque numerare le pagine dei PDF con degli strumenti gratuiti. Un sistema ovvio è quello di convertire PDF in DOC o DOCX per poi usare gli strumenti di Word o di Libre Office.
Hexonic Software è un programma per Windows che unisce più PDF e che suddivide in pagine i documenti PDF. Dopo averlo installato si apre il PDF da numerare
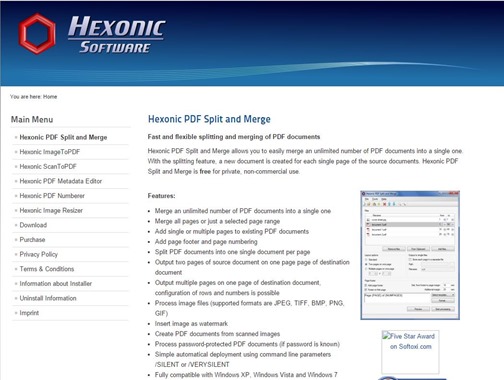
Si mette la flag a Add page footer per aggiungere il numero di pagina a piè di pagina. Si seleziona quindi Page {PAGE} per una numerazione Pagina 1 di 10 o {PAGE}/{NUMPAGES} per una numerazione del tipo Pagina 1/10. I termini inglesi possono essere sostituiti dai corrispettivi italiani.
A-PDF Number è un programma più specifico per la numerazione delle pagine dei PDF che è gratuito sia per uso personale sia per uso commerciale. Si può anche scegliere la posizione del numero e scegliere il suo colore. A-PDF Number ha questa interfaccia

che ci permette anche di visualizzare l'anteprima delle modifiche introdotte. In Page Begin e in Page End si impostano le Pagine di Inizio e di Fine della numerazione. Viene poi selezionata il tipo di numerazione, per esempio Roman Number, la sua posizione, p.e. Middle Bottom cioè Centrale in basso, e il colore agendo su una apposita tavolozza. Opzionalmente si può aggiungere anche un prefisso. Si va su Process se l'Anteprima ci soddisfa.
Cute PDF Editor è invece un tool online quindi occorre installare nulla. Si va su Open File

e si numerano le pagine cliccando sugli appositi campi posizionati in alto e in basso. Per aggiungere il numero della pagina corrente va incollato il tag <p>. Ci sono tag anche per data, ora, ecc. Quando siamo soddisfatti del risultato si va in basso su Print e si sceglie una stampante virtuale come quella di default in Chrome . Si va quindi su Salva per avere il PDF numerato.


Nessun commento :
Posta un commento
Non inserire link cliccabili altrimenti il commento verrà eliminato. Metti la spunta a Inviami notifiche per essere avvertito via email di nuovi commenti.
Info sulla Privacy