Come creare un modulo PDF da un documento esistente e come permettere di compilarlo con il programma gratuito Adobe Reader.
Con gli strumenti di Google Drive è possibile creare un modulo in modo abbastanza semplice. Ho mostrato come creare un modulo di contatto ma il procedimento è valido per un modulo qualsiasi. In questo articolo partiamo da una situazione diversa. Poniamo di dover creare un documento di base che possa poi essere utilizzato anche da altri modificando i campi essenziali quali quelli dei dati anagrafici e simili.
Il metodo migliore che viene in mente è quello di creare un tale documento con un Editor quale Word per poi salvarlo in PDF. Vediamo quindi come si possa convertire un documento in un modulo lasciando la libertà agli utenti di compilare solo gli appositi campi. Un modulo di tal genere può essere realizzato con Adobe Acrobat Pro ma gli utenti potranno aprirlo e compilarlo anche con il gratuito Adobe Reader. Questa operazione può essere fatta per qualsiasi modulo cartaceo. Basterà scannerizzarlo e salvarlo in PDF per poi aprirlo con Acrobat Pro.
Per rendere le cose più chiare ho preso ad esempio il modulo cartaceo che avevo creato per la disdetta di Sky prima della scadenza del contratto. Dopo aver aperto il documento PDF da convertire in modulo con Acrobat Pro si va su Strumenti > Moduli > Crea

quindi nella finestra successiva si mette la spunta a Documento corrente
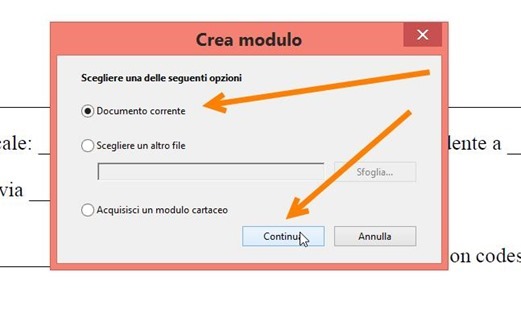
quindi su Continua. Acrobat Pro rileverà automaticamente i campi del modulo

I vari campi saranno mostrati come dei rettangoli da configurare. Si clicca con il destro del mouse sopra ciascuno di essi per rinominarlo e denotarlo eventualmente come obbligatorio

Possono anche essere aggiunti altri campi con un diverso funzionamento. Si clicca con il destro del mouse in un area del documento in cui aggiungere il nuovo campo
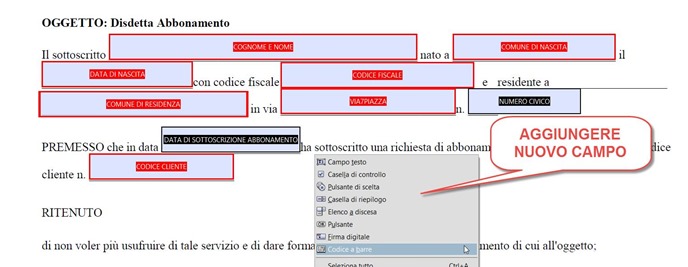
Le opzioni possibili riguardano il Campo Testo (quelli mostrati nello screenshot), la Casella di Controllo, il Pulsante di Scelta, la Casella di Riepilogo, l'Elenco a Discesa, il Pulsante, la Firma Digitale e il Codice a Barre. Successivamente il campo potrà essere spostato nel layout e configurato. I campi obbligatori saranno visualizzati in rosso.
Quando si è terminato si va su File > Salva con nome … , si seleziona la cartella di output, si dà un nome al modulo e si salva come File Adobe PDF.
Per aprire e compilare il modulo non occorre avere Adobe Acrobat Pro ma basterà aprirlo con il gratuito Adobe Reader che ci consentirà anche di compilarlo, di salvarlo e di stamparlo
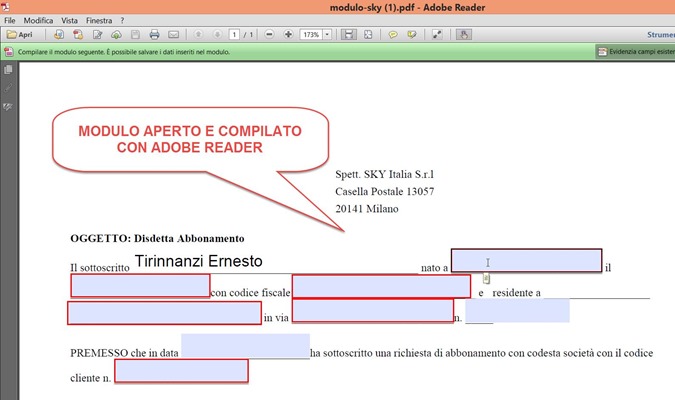
DISTRUBUIRE IL MODULO
Se abbiamo una qualsiasi attività commerciale si può avere l'esigenza non solo di creare un modulo ma anche di distribuirlo a clienti, a contatti o comunque a una data platea di persone. Con il modulo aperto in Acrobat Pro si va su Task (o Moduli) > Distribuisci
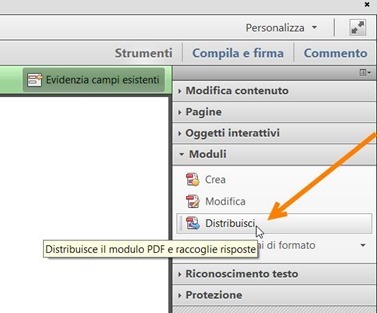
Si seleziona Email quindi si va su Continua

Si digita l'indirizzo email quindi si va su Avanti
![distribuire-moduli[4] distribuire-moduli[4]](http://lh3.googleusercontent.com/-Pr4ycZ28kjE/Vd7U8S0iq5I/AAAAAAAAwgw/UiHEcceKGKE/distribuire-moduli%25255B4%25255D%25255B3%25255D.jpg?imgmax=800)
Si può poi scegliere di inviare il modulo tramite Adobe Acrobat

Successivamente si ridigita l'indirizzo email e si va Invia
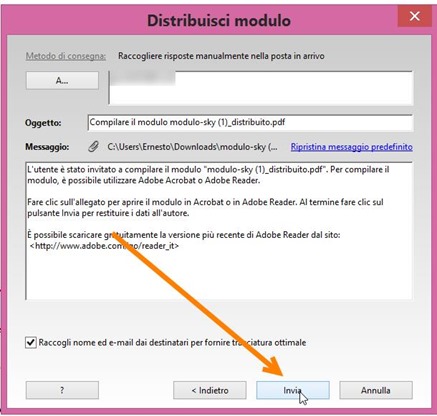
Per procedere però dovremo configurare un nostro account Gmail, Hotmail, ecc. Ovviamente si può inviare il modulo semplicemente come allegato a tutti gli indirizzi di una mail list. Concludo ricordando che i moduli PDF creati con Acrobat Pro potranno anche essere aperti con Word o con LibreOffice e modificati come normali file ma si perderà l'interattività dei moduli Adobe.


Nessun commento :
Posta un commento
Non inserire link cliccabili altrimenti il commento verrà eliminato. Metti la spunta a Inviami notifiche per essere avvertito via email di nuovi commenti.
Info sulla Privacy