Come inserire le immagini in un documento editato con Word 2007, Word 2010 e Word 2013. Come gestirle e come posizionarle nel layout.
Chi voglia scrivere un libro, scrivere la tesi di laurea, creare un modulo o comunque editare un qualsiasi documento ha oggi a disposizione una gran quantità di programmi e tool gratuiti che fino a qualche anno fa erano mancanti. Google Drive che ha preso il posto del vecchio Google Documenti e che permette la creazione online di documenti, fogli di calcolo, presentazioni e moduli da qualche mese deve ora subire la concorrenza di OneDrive della Microsoft che consente lui stesso di aprire, creare e editare documenti nei formati di Office. Se non possiamo lavorare online per mancanza di connessione o semplicemente per un mero fatto di abitudine possiamo sempre usare il Writer di Open Office oppure quello di Libre Office che tra l'altro possono definirsi fratelli visto che derivano dallo stesso progetto.
Word rimane comunque la scelta più completa se si vuole editare un documento complesso e non c'è nulla online che possa anche solo avvinarsi ai tool presenti su Word per editare documenti scientifici con espressioni matematiche o formule chimiche. L'utilizzo di LaTeX non è così immediato anche se da qualche tempo si può usare questo standard tipografico pure su Google Docs. La differenza tra Word e LaTeX è appunto quella fondamentale che il primo è un Editor WYSIWYG (What You See Is What You Get) mentre LaTeX è un Editor WYSIWYM (What You See Is What You Mean). Vale a dire con Word si vede come sarà esattamente il documento al contrario di LaTeX.
Dopo aver letto un post su Facebook mi sono però reso conto che una delle operazioni più comuni di Word come l'inserimento e la gestione nel layout delle immagini desti delle perplessità.
INSERIRE E GESTIRE LE IMMAGINI IN WORD 2013
Word 2013 è l'ultima versione della Suite della Microsoft. Proprio in relazione alle immagini in questa versione sono state introdotte delle migliorie rispetto alle precedenti Word 2007 e Word 2010. Per mettere una immagine in un documento si va su Inserisci > Immagine
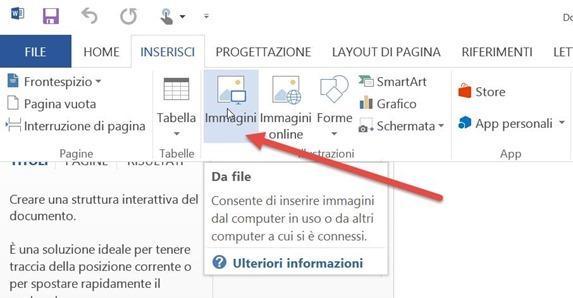
Si può caricare una foto dal computer oppure cercare e scegliere una foto online. Dopo che si è effettuato l'inserimento sono presenti molti tool per il suo corretto inserimento.

Con un apposito manico visualizzato sopra alla foto quando viene selezionata si può inclinarla manualmente con il mouse mentre con le maniglie sui quattro angoli si può ridimensionare a piacere. Se clicchiamo con il sinistro del mouse su Opzioni Layout si può optare tra diverse soluzioni per la disposizione del testo

per inserire appunto l'immagine. Sono possibili le opzioni Incorniciato, Ravvicinato, All'interno, Sopra e Sotto, Dietro al testo e Davanti al testo. Particolare importanza riveste la scelta del posizionamento della immagine che può spostarsi con il testo oppure rimanere fissa nella pagina. Nel primo caso si sposta insieme al testo mentre nel secondo se per esempio viene eliminato o aggiunto del testo l'immagine rimarrà fissa. Se l'ancoraggio andrà da una a un'altra pagina allora si sposterà anche l'immagine. Il sistema di ancoraggio può essere usato anche per altri elementi come Tabelle, Espressioni matematiche, Formule Chimiche, Grafici, ecc. Andando su Altro si può configurare il tutto in modo più analitico

In particolare scegliendo la scheda Disposizione Testo si può decidere di mostrarlo solo alla destra della foto, solo a sinistra, su entrambi i lati oppure solo sul lato più largo. Andando con il destro del mouse sulla immagine si aprirà un menù contestuale molto ricco

Nella parte alta si visualizzeranno le icone Stile e Ritaglia. Se si va su Ritaglia si vedranno delle maniglie per eventualmente salvare solo una parte della foto

Dopo aver posizionato le maniglie cliccando con il sinistro nel documento l'immagine verrà ritagliata. Se si va su Stile si potrà scegliere una delle tante cornici proposte

Il resto del menù contestuale riguarda Salva immagine per scaricarla nel computer, Porta in primo piano (davanti al testo), Porta in secondo piano (dietro al testo), Inserisci Didascalia, Inserisci Collegamento ipertestuale, Dimensioni Immagine. Una certa importanza la riveste Formato Immagine che apre un menù sulla destra del layout

Sulla parte alta sono visibili quattro icone ciascuna delle quali ha al suo interno diversi tool. Le schede sono Riempimenti e Linea, Effetti (vedi screenshot precedente), Layout e Proprietà e Immagine. Su Effetti possono essere utilizzati gli strumenti per l'Ombreggiatura, il Riflesso, l'Alone, il Contorno sfumato, il Formato 3D, la Rotazione 3D e 22 Effetti artistici dal Pennarello ai Contorni Luminescenti. Concludo ricordando che nel Menù Contestuale che si apre cliccando sul destro del mouse ci sono anche i tool Taglia, Copia e Incolla con diverse opzioni.
INSERIRE E GESTIRE IMMAGINI SU WORD 2007
Gli strumenti appena illustrati di Word 2013 sono presenti nella loro quasi totalità anche su Word 2010 e su Word 2007. Quando si seleziona l'immagine o quando si apre il menù contestuale la grafica di Word 2007 è diversa da quella di Word 2013. È lo stesso se si apre il menù contestuale
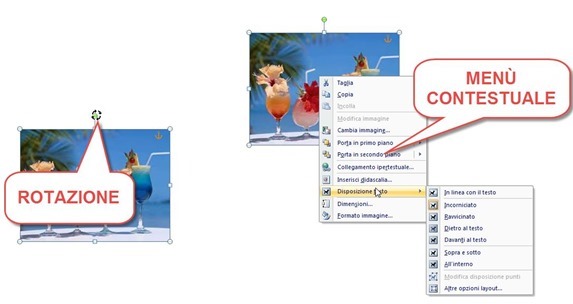
si vedono le maniglie per il ridimensionamento e il manico per la rotazione. Il menù contestuale è sostanzialmente identico a quello di Word 2013 e andando su Altre opzioni layout

si può scegliere la disposizione del testo e la posizione della immagine come nel caso di Word 2013 e si può anche scegliere se ancorare o meno l'immagine in modo da lasciarla fissa.


Nessun commento :
Posta un commento
Non inserire link cliccabili altrimenti il commento verrà eliminato. Metti la spunta a Inviami notifiche per essere avvertito via email di nuovi commenti.
Info sulla Privacy