Ritengo GMail uno dei prodotti migliori lanciati da Google e la considero la scelta ottimale per la posta elettronica. Le configurazioni che si possono attuare sono talmente tante che non è possibile elencarle tutte in un solo post. Mi limiterò solo ad accennare a qualche articolo in cui ho trattato questo tema
Se si va sulla icona dell'ingranaggio in alto a destra quindi si sceglie Impostazioni GMail accediamo alle schede Generali, Etichette, Account e Importazione, Filtri, Inoltro e POP/IMAP, Chat, Clip Web, Labs, Posta in arrivo, Offline, Temi e Buzz. Vi consiglio di dare una occhiata a ciascuna scheda perché ci sono funzionalità davvero interessanti. A titolo di esempio ricordo che in Generali è possibile attivare le notifiche sul desktop per la chat o per i messaggi

In questo modo saremo sempre informati se qualcuno vuol chattare con noi o se è arrivato un messaggio anche senza avere la scheda di GMail aperta nel browser. L'avvento di Google+ ha portato a un restyling generale di tutti i servizi Google e volendo possiamo adattare anche GMail a questa nuova tendenza. Andando su Impostazioni GMail > Temi possiamo scegliere Anteprima per dare a GMail un aspetto in stile Google Plus

Proprio cinque giorni fa è stata anche inserita anche la funzione Riquadro Anteprima che personalmente ritengo utilissima specie per chi apre GMail con uno schermo piuttosto largo. Andando su Impostazioni GMail > Labs occorre cercare la sezione Riquadro Anteprima scorrendo la pagina vero il basso

Si mette la spunta a Attiva e si va in basso su Salva Modifiche. La finestra di GMail sarà in questo caso divisa in due parti. Sulla sinistra vedremo il mittente e l'oggetto del messaggio mentre sulla destra sarà immediatamente visibile tutto il testo della email selezionata

Sarà anche possibile rispondere cliccando sull'apposito pulsante senza cambiare schermata. In alto a destra si possono settare le impostazioni Nessuna divisione, Divisione orizzontale e Divisione verticale
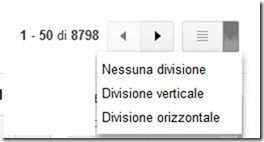
rispettivamente per tornare all'aspetto precedente, per avere una divisione verticale delle email (vedi screenshot) o per configurare una divisione orizzontale.


Nessun commento :
Posta un commento
Non inserire link cliccabili altrimenti il commento verrà eliminato. Metti la spunta a Inviami notifiche per essere avvertito via email di nuovi commenti.
Info sulla Privacy